Jaki sterownik jest potrzebny do karty sieciowej (kontrolera Ethernet)? Ściągnij i zainstaluj
Na tej stronie zajmiemy się sterownikiem do karty sieciowej stacjonarnego komputera lub laptopa. W tytule napisałem też kontroler Ethernet - jest to karta sieciowa. Tyle, że w menedżerze urządzeń z reguły karat sieci jest wyświetlany jako nieznane urządzenie o nazwie „kontroler Ethernet”. Dzieje się tak, gdy sterownik nie jest na nim zainstalowany. Postaram się szczegółowo wyjaśnić, jak określić stan karty sieciowej (działa, nie, czy sterownik wymaga instalacji), następnie pokażę, jak ustalić, który sterownik jest potrzebny do kontrolera Ethernet konkretnie w Twoim przypadku i gdzie go pobrać.
Rzadko piszę artykuły poświęcone rozwiązywaniu problemów z adapterami LAN, z tego powodu, że praktycznie nie ma problemów z tymi adapterami. Często się palą i to wszystko. Jeśli chodzi o sterowniki, Windows 10, Windows 8 i Windows 7 prawie zawsze automatycznie instalują sterowniki na karcie sieciowej. Tego samego nie można powiedzieć o bezprzewodowym adapterze Wi-Fi. Ale dzisiaj nie chodzi o niego.
Sam kontroler Ethernet jest prawie zawsze zintegrowany z płytą główną laptopa lub komputera stacjonarnego. Być może twoja jednostka systemowa ma już dyskretną kartę sieciową podłączoną do gniazda PCI. Może być również adapter USB, taki jak TP-LINK UE300, ale jest to rzadkie. Dla jasności spójrzmy na zdjęcie:

Nie ma znaczenia, jaki masz kontroler Ethernet. W każdym razie, aby działał, musi być na nim zainstalowany sterownik. Można to sprawdzić w Menedżerze urządzeń.
Sprawdzanie karty sieciowej w menedżerze urządzeń
Idziemy do menedżera urządzeń i sprawdzamy, co jest. Jeśli nie wiesz, jak wejść do menedżera urządzeń, naciśnij kombinację klawiszy Win + R , skopiuj polecenie devmgmt.msc do okna i kliknij OK. Lub kliknij prawym przyciskiem myszy „Mój komputer” - „Właściwości”, a następnie „Menedżer urządzeń”.
Natychmiast otwieramy zakładkę „Karty sieciowe” . Jeśli z kartą sieciową wszystko jest w porządku, to powinien znajdować się adapter, w nazwie którego będą widoczne słowa „LAN”, „adapter Ethernet”, „PCI ...”, „Family Controller” itd. Mam laptopa ASUS i adapter „Kontroler rodziny Realtek PCIe GBE”.
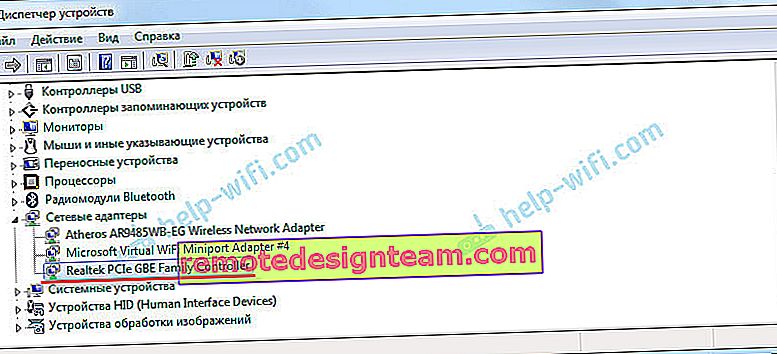
Myślę, że od razu zrozumiesz, czy jest tam karta sieciowa. Jeśli tam jest (obok nie ma ikon), a Internet nie działa, być może problemu w nim nie ma. Na przykład w kablu lub w routerze (jeśli jest). Możesz zobaczyć artykuł, że Internet nie działa na komputerze za pośrednictwem kabla z routera Wi-Fi.
Jeśli nie widzisz tam karty sieciowej, oznacza to, że musi istnieć nieznane urządzenie (z żółtym wykrzyknikiem). Najprawdopodobniej będzie się nazywać „Kontroler Ethernet”. To nasza karta sieciowa, która nie działa z powodu braku sterownika. Windows bez sterownika po prostu nie wie, jakie to urządzenie i jak się z nim „komunikować”.

Musimy tylko zainstalować sterownik na karcie sieciowej. Lub zainstaluj go ponownie, jeśli jest adapter, ale działa z błędami lub w ogóle nie działa.
Jaki sterownik pobrać dla karty sieciowej (kontrolera Ethernet)?
Dowiedzieliśmy się, że musimy pobrać i zainstalować sterownik kontrolera Ethernet. Prawdopodobnie od razu zastanawiałeś się, jakiego sterownika potrzebujesz i skąd możesz go pobrać. Zrozummy to teraz.
Najbardziej poprawnym sposobem jest wyszukanie sterownika do modelu laptopa, płyty głównej lub samej karty sieciowej.
Rozumiem, że prawdopodobnie Internet dla Ciebie nie działa. Jeśli masz dysk ze sterownikami z samym adapterem, laptopem lub płytą główną (jeśli masz komputer), możesz spróbować zainstalować sterownik z dysku.Jeśli nie ma dysku, będziesz musiał poszukać i pobrać sterownik z innego komputera, a nawet urządzenia mobilnego. Następnie przenieś go na wybrany komputer i zainstaluj.
Jeśli masz laptopa z wbudowaną kartą sieciową
Tutaj wszystko jest bardzo proste. Najpierw musimy znaleźć model laptopa. Jest to wyraźnie zaznaczone na naklejce na spodzie laptopa. Następnie wpisujemy model laptopa do Google i przechodzimy do oficjalnej strony internetowej. Lub wchodzimy na oficjalną stronę producenta twojego laptopa i poprzez wyszukiwanie w witrynie znajdujemy stronę z modelem twojego laptopa. Tam już szukamy zakładki "Sterowniki", "Wsparcie" itp. I ładujemy sterownik LAN. Wymagane dla zainstalowanego systemu Windows.
W zależności od producenta laptopa sam proces będzie inny. Dlatego nie mogę podać konkretnych instrukcji. Ale procedura będzie taka sama. Ponieważ na stronie każdego producenta jest strona poświęcona konkretnemu modelowi laptopa, z której można pobrać wszystkie sterowniki.
Dokładniej opisałem ten proces w artykule jak zainstalować sterowniki na karcie Wi-Fi w Windows 7. W tym przypadku wszystko jest dokładnie takie samo, tylko na koniec pobieramy sterownik nie do Wi-Fi, a na kartę sieciową. Chociaż najprawdopodobniej będziesz musiał pobrać i zainstalować sterownik karty Wi-Fi.
Znalezienie sterownika LAN dla komputera stacjonarnego
Jeśli masz komputer stacjonarny, na którym karat sieciowy jest wbudowany w płytę główną, musisz poszukać sterownika na stronie internetowej producenta płyty głównej dla swojego modelu płyty głównej. Prawdopodobnie masz pytanie, jak znaleźć model płyty głównej. Istnieje wiele programów, takich jak AIDA64 lub CPU-Z. Ale można to zrobić w ten sam sposób za pomocą wiersza poleceń.
Otwórz wiersz polecenia i uruchom kolejno polecenia:
wmic listwa przypodłogowa uzyskać producenta
wmic listwa przypodłogowa pobierz produkt
Możliwy jest tylko ostatni. Po jego wykonaniu zobaczysz model płyty głównej.

Następnie wyszukujemy w Internecie model płyty głównej, wchodzimy na stronę producenta, w moim przypadku jest to MSI i pobieramy sterownik LAN. Nie zapomnij tylko wybrać swojego systemu operacyjnego. Na pewno będzie taka okazja.
Jeśli masz kartę sieciową PCI lub USB
W takim przypadku najpierw sprawdź, czy dysk ze sterownikami jest dołączony do samej karty.
Jeśli nie, musisz znaleźć model karty sieciowej i pobrać sterownik z oficjalnej strony internetowej. Model zwykle można obejrzeć na samym urządzeniu.
Wyszukaj sterownik kontrolera Ethernet według VEN i DEV
To jest nagły przypadek. Jest jedna dobra strona, która pomogła mi więcej niż raz. Za jego pomocą możesz znaleźć sterownik dla prawie każdego nieznanego urządzenia.
Najpierw przejdź do menedżera urządzeń, kliknij prawym przyciskiem myszy nasz kontroler Ethernet (lub nieznane urządzenie, które Twoim zdaniem może być kartą sieciową) i wybierz „Właściwości”.
W nowym oknie przejdź do zakładki „Szczegóły”. Z menu rozwijanego wybierz „ID sprzętu”. Skopiuj ostatnią linię (jeśli to nie zadziała, możesz wypróbować inne).

Wejdź na stronę //devid.info. W pasku wyszukiwania wklej skopiowany wiersz z menedżera urządzeń. I kliknij „Wyszukaj”.

Pobierz pierwszy sterownik z listy. Należy pamiętać, że system, do którego jest odpowiedni, zostanie wskazany obok kierowcy. Potrzebujesz sterownika dla zainstalowanego systemu operacyjnego Windows. Tam z góry możesz wybrać żądany system i pojemność systemu. Na przykład Windows 10.

A na innej stronie:
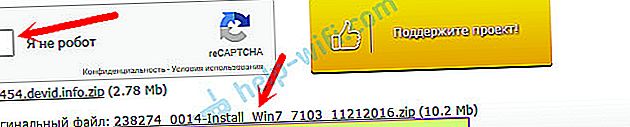
Pobierz plik sterownika na swój komputer. Teraz go zainstalujemy.
Instalacja sterownika na karcie sieciowej w systemie Windows 10, 8, 7
Więc mamy już sterownik. Jak pokazuje praktyka, aby zainstalować, wystarczy otworzyć pobrane archiwum, uruchomić plik setup.exe i postępować zgodnie z instrukcjami instalacji.

Jeśli podczas instalacji sterownika pojawi się błąd, uruchom ponownie komputer i spróbuj ponownie uruchomić instalację. Jeśli mimo to sterownik nie chce być instalowany, spróbuj pobrać inny. Ale nie powinno być żadnych problemów.
Aktualizujemy sterownik ręcznie (jeśli nie ma pliku setup.exe)
Możesz wypróbować inną metodę instalacji. Najpierw wypakuj wszystkie pliki z archiwum sterowników. Może znajdować się na pulpicie.
Następnie przechodzimy do menedżera urządzeń i klikamy prawym przyciskiem myszy kartę sieciową. A dokładniej do nieznanego urządzenia (lub kontrolera Ethernet), które Twoim zdaniem jest kartą sieciową i wybierz „Aktualizuj sterowniki”.
W nowym oknie wybierz opcję „Wyszukaj sterowniki na tym komputerze”.

Następnie kliknij przycisk „Przeglądaj”, określ folder ze sterownikami i kliknij przycisk „Dalej”.
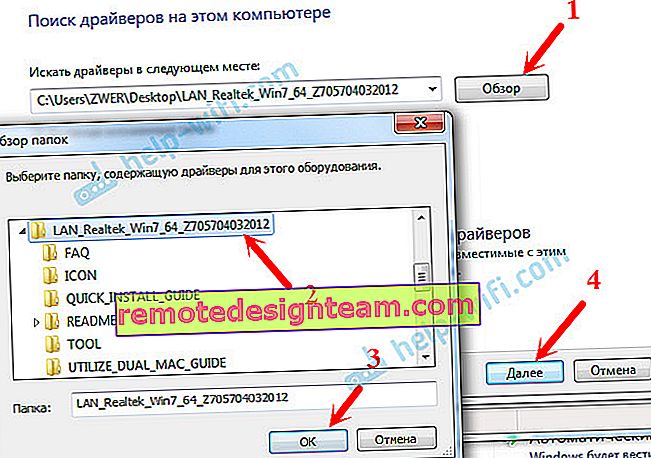
System sam musi znaleźć i zainstalować sterownik. Jeśli określono folder z poprawnymi sterownikami.
Jeśli coś nie wyszło podczas instalacji, napisz w komentarzach. Opisz szczegółowo problem, a ja postaram się pomóc.









