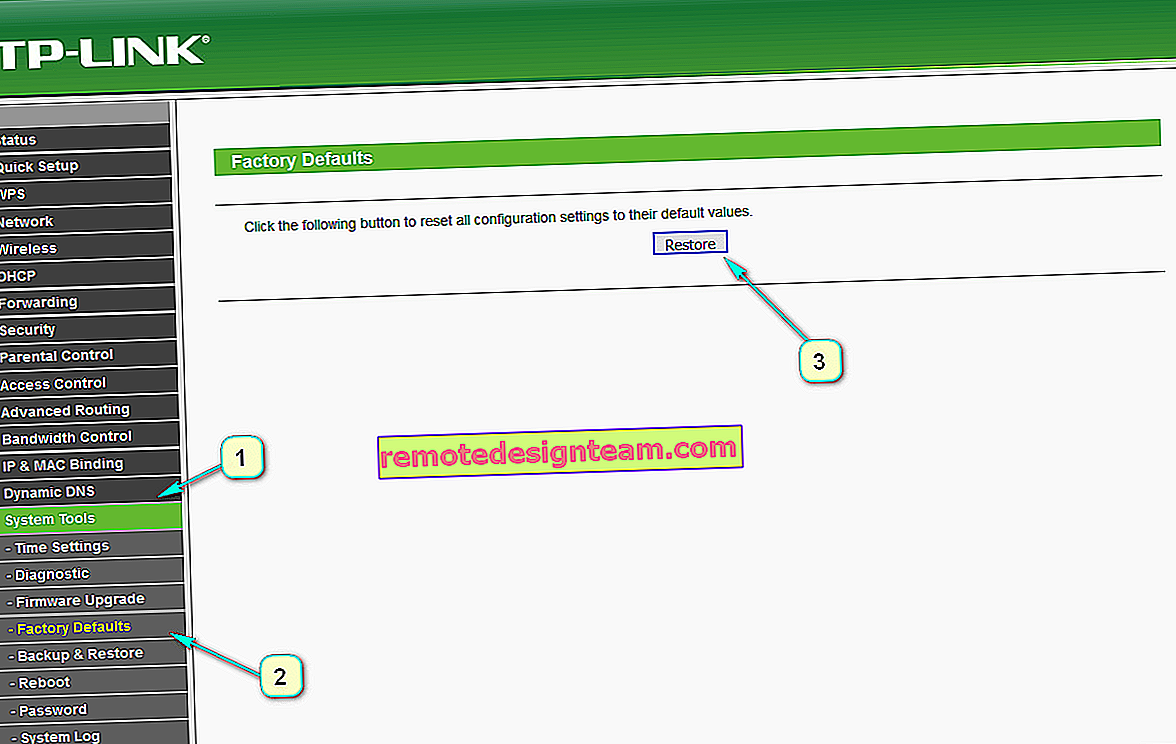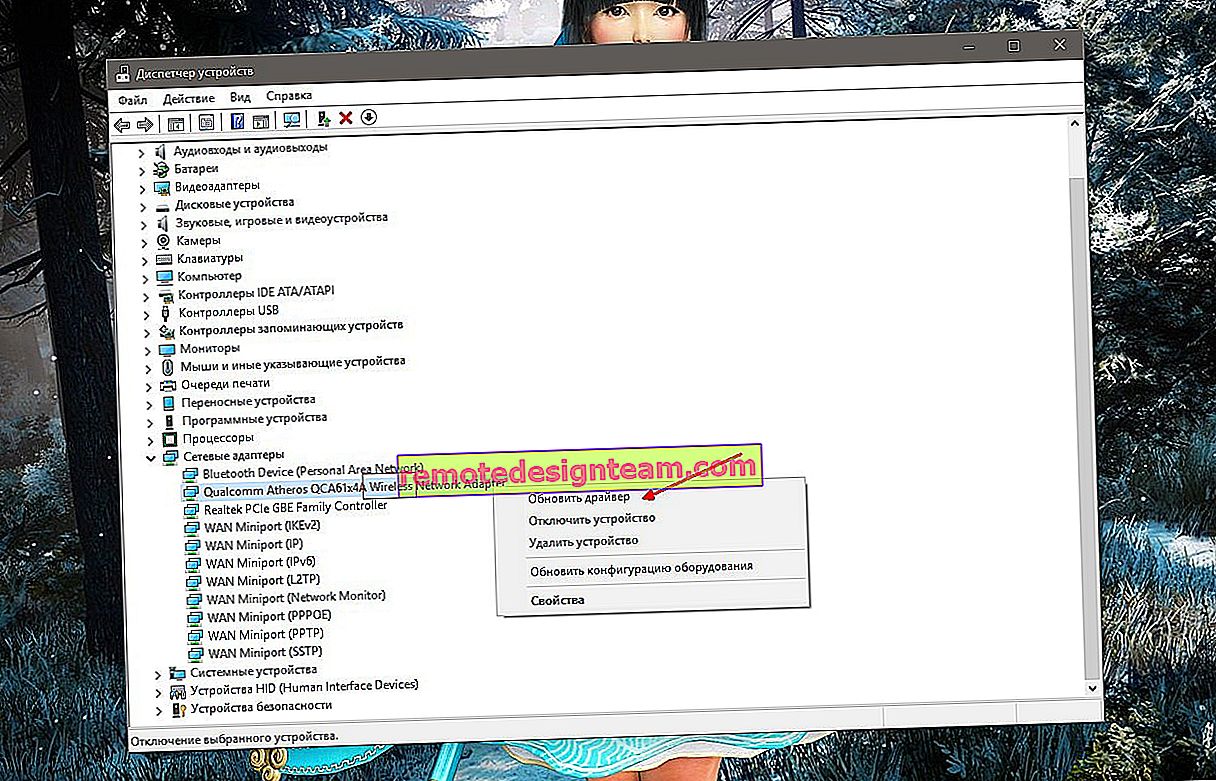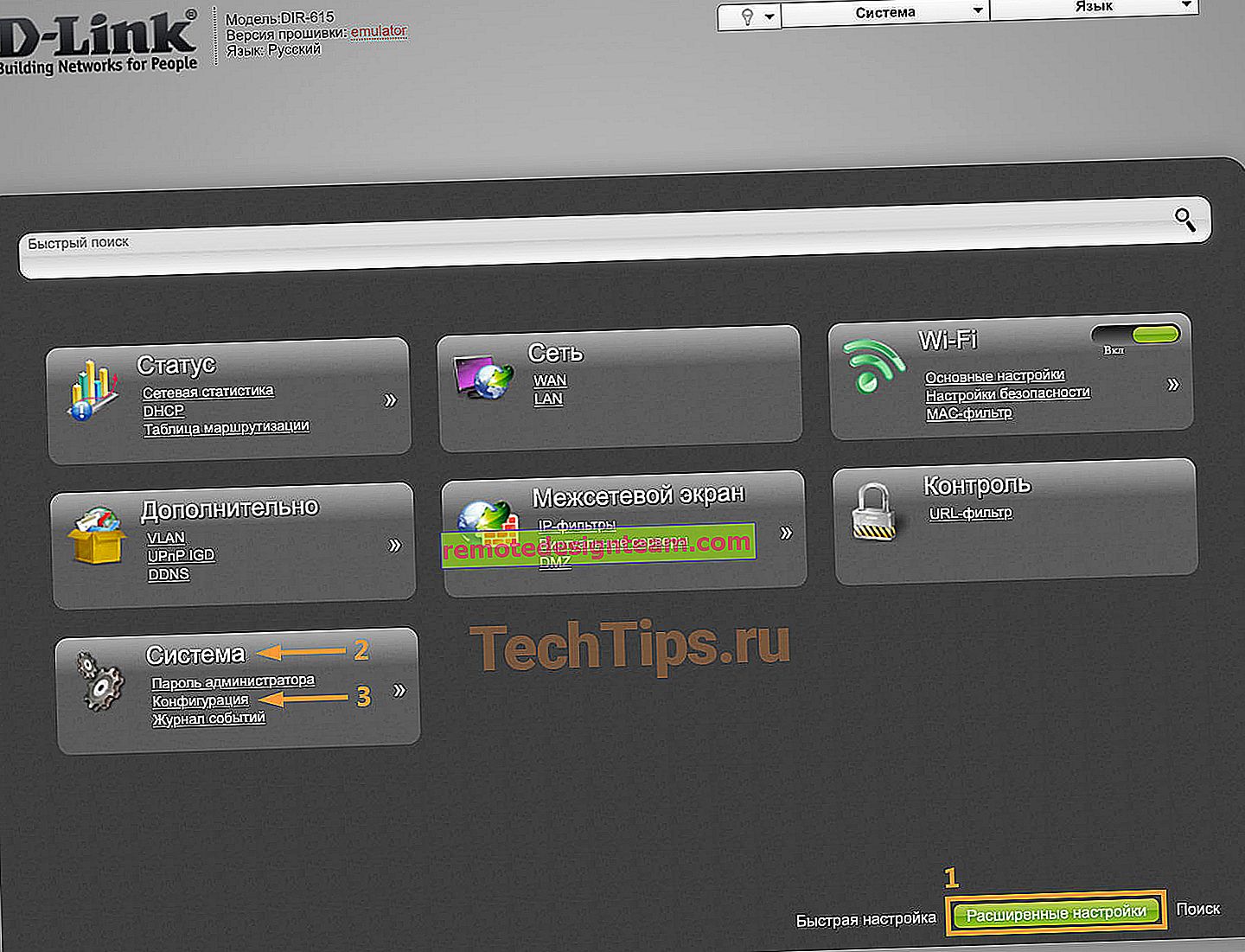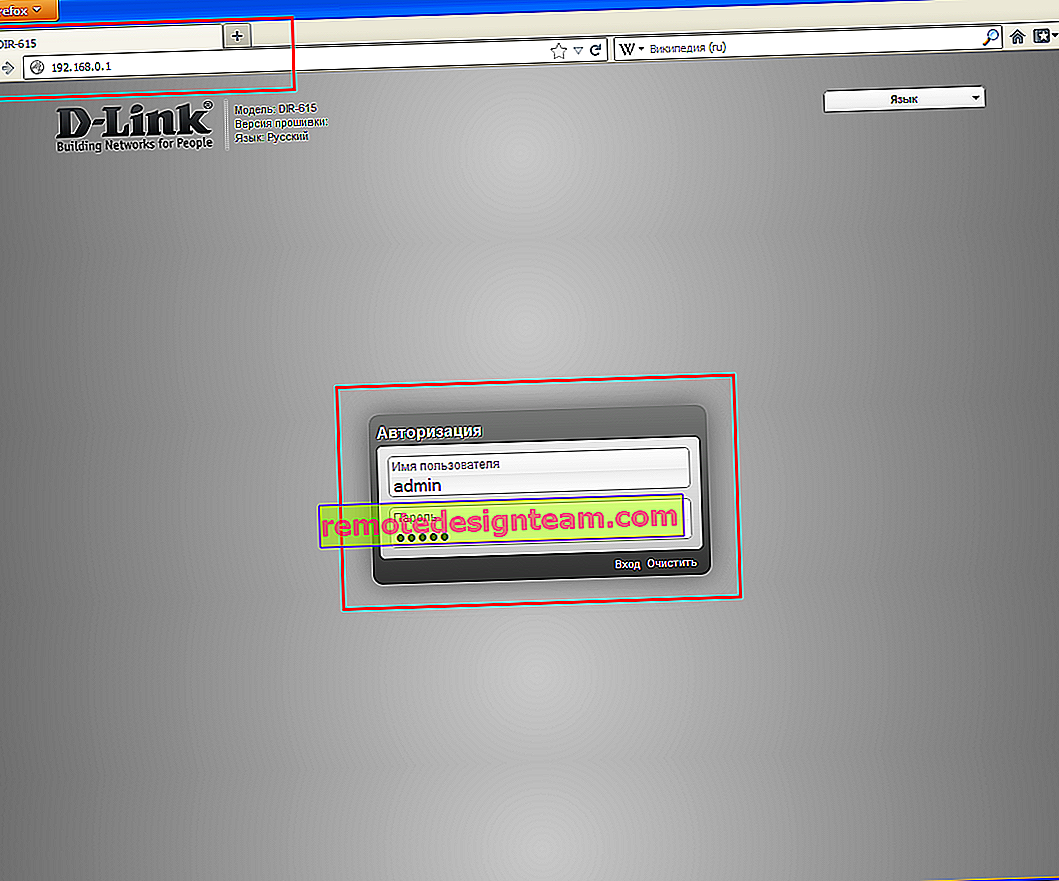DHCP nie jest włączony na karcie sieciowej „Sieć bezprzewodowa”, „Ethernet”, „Połączenie lokalne”
Najpopularniejszym problemem podczas podłączania komputera stacjonarnego lub laptopa do Internetu jest sytuacja, gdy wszystko wydaje się być połączone, ale Internet nie działa. W takim przypadku może występować wiele różnych objawów, przyczyn i rozwiązań. Pierwszym krokiem jest ustalenie przyczyny. Zalecam skupienie się na błędach wyświetlanych w systemie Windows. Niewiele osób od razu zaczyna diagnozować problemy. I na próżno, bo jeśli samo narzędzie do diagnostyki i rozwiązywania problemów nie jest w stanie naprawić wszystkiego, to przynajmniej powie nam o błędzie i podpowie, gdzie i jak szukać problemu. Tak jak w naszym przypadku z błędem „DHCP nie jest włączone na karcie sieciowej…”, który można zobaczyć w Windows 10, Windows 7 itd.
Gdy po podłączeniu kabla lub po podłączeniu do sieci Wi-Fi (lub próbie połączenia) zobaczysz komunikat o błędzie „Niezidentyfikowana sieć”, „Brak połączenia internetowego”, „Brak połączenia. Nie masz połączenia z żadną siecią”, „Brak dostępu do Internet ”itp., A następnie uruchom rozwiązywanie problemów.

Możliwe, że podczas procesu diagnostycznego pojawi się błąd „DHCP nie jest włączony na karcie sieci bezprzewodowej” (przy połączeniu przez Wi-Fi):

Lub „DHCP nie jest włączony na karcie sieciowej Ethernet” (w systemie Windows 10, po podłączeniu do Internetu za pomocą kabla sieciowego). W systemie Windows 7 karta będzie wyświetlana jako Połączenie lokalne lub Połączenie sieci bezprzewodowej.

Jednocześnie w samym systemie (w moim przypadku w Windows 10) stan połączenia sieciowego będzie wyglądał mniej więcej tak (może się nieznacznie różnić w zależności od metody połączenia):

Jeśli dla Ciebie wszystko jest takie samo, to trafiłeś we właściwe miejsce. Teraz pokażę ci, jak możesz rozwiązać ten problem. Ale najpierw kilka słów o tym, dlaczego pojawia się ten błąd i dlaczego ten DHCP nie jest włączony na karcie sieciowej.
Krótko mówiąc, DHCP umożliwia systemowi Windows automatyczne uzyskiwanie adresów IP z routera lub sprzętu usługodawcy internetowego. Ten błąd pojawia się, gdy serwer DHCP nie może automatycznie uzyskać adresów lub nie może odebrać adresów zarejestrowanych ręcznie. Najczęściej dzieje się tak po tym, jak sam użytkownik lub jakiś program zmienia ustawienia DHCP we właściwościach karty „Sieć bezprzewodowa” lub „Ethernet”. Dotyczy to systemu Windows 10. W systemie Windows 7 są to adaptery połączenia bezprzewodowego i połączenia lokalnego.
Jak naprawić błąd „DHCP nie jest włączony na karcie sieciowej ...” w systemie Windows 10?
W przypadku Windows 8 i Windows 7 te wskazówki również powinny działać. Niektóre pozycje menu i ustawienia mogą się nieznacznie różnić. Pokażę wszystko na przykładzie Windowsa 10.
Rozwiązanie nr 1: poprzez diagnostykę sieci Windows
Jeśli dopisze Ci szczęście, zaraz po uruchomieniu narzędzia diagnostycznego pojawi się następujący komunikat: „Automatycznie aktualizuj ustawienia sieciowe. System obsługuje automatyczne ustawienia sieciowe”. Nie wahaj się i kliknij „Zastosuj tę poprawkę”.

Lub po znalezieniu problemu, na przykład „DHCP nie jest włączony na karcie sieci bezprzewodowej”, kliknij „Spróbuj przywrócić jako administrator”.

Jeśli system automatycznie rozwiąże ten problem, obok wykrytego problemu pojawi się komunikat „Naprawiono” i Internet będzie działał.

Jeśli to nie zadziała za pierwszym razem, uruchom ponownie komputer i ponownie uruchom rozwiązywanie problemów.
Rozwiązanie nr 2: sprawdź ustawienia DHCP ręcznie
Pierwszą rzeczą, którą musimy zrobić, jest otwarcie okna Połączenia sieciowe. Można to zrobić za pomocą polecenia ncpa.cpl . Naciśnij kombinację klawiszy Win + R, skopiuj to polecenie w polu „Otwórz” i kliknij „OK”.
Następnie należy kliknąć prawym przyciskiem myszy i otworzyć „Właściwości” adaptera, po podłączeniu przez który pojawił się ten błąd. W przypadku systemu Windows 10: „Ethernet” to połączenie kablowe, a „Bezprzewodowe” to połączenie Wi-Fi.

Następnie wybierz protokół „IP wersja 4 (TCP / IPv4)” i kliknij przycisk „Właściwości”. Ustawiamy automatyczne odbieranie adresów IP i DNS, jak pokazano na zrzucie ekranu poniżej i klikamy „OK”.

Jeśli połączenie internetowe nie pojawia się, a stan „Niezidentyfikowana sieć” obok karty nie znika, upewnij się, że zmieniłeś ustawienia samej karty, przez którą się łączysz. Uruchom ponownie komputer.
Powyżej pokazałem dwa główne rozwiązania, którym najczęściej udaje się pozbyć tego błędu. Jeśli ci się nie udało, zobacz inne rozwiązania.
Dodatkowe rozwiązania i wskazówki
- Zrestartować ustawienia sieci. Tutaj instrukcje dotyczą systemu Windows 10, a tutaj systemu Windows 7 i Windows 8.
- Jeśli połączenie odbywa się za pośrednictwem routera, uruchomi je ponownie. Sprawdź, czy Internet działa na innych urządzeniach (przez ten sam router). Aby dowiedzieć się, jaki jest tego powód, możesz przeczytać artykuł Router przestał rozpowszechniać Internet. Jak znaleźć przyczynę i ją wyeliminować.
- Jeśli kabel do komputera jest podłączony bezpośrednio od usługodawcy internetowego, odłącz go i podłącz ponownie. Zrestartuj swój komputer. Wskazane jest również, aby zadzwonić do pomocy technicznej dostawcy i dowiedzieć się, czy są jakieś problemy po ich stronie. Lub spróbuj podłączyć Internet do innego komputera.
- Pamiętaj, co robiłeś na komputerze, zanim pojawił się błąd „DHCP nie jest włączony na karcie sieciowej”. Być może w ten sposób uda się znaleźć przyczynę i ją wyeliminować. Jeśli wcześniej coś zainstalowałeś lub zmieniłeś ustawienia i nie wiesz, jak wszystko odzyskać, napisz w komentarzach.
- Inny podobny błąd: karta sieciowa nie ma prawidłowych ustawień IP. Sprawdź, czy tak jest w Twoim przypadku.
- Spróbuj ręcznie zarejestrować ustawienia IP. Pokazałem, jak to zrobić w tym artykule.
- Na wszelki wypadek spróbuj całkowicie zatrzymać program antywirusowy. Jeśli jest zainstalowany na Twoim komputerze.
- Zalecane jest ponowne zainstalowanie karty sieciowej. Aby to zrobić, przejdź do menedżera urządzeń i wyjmij kartę sieciową lub adapter Wi-Fi (w zależności od tego, z którym adapterem masz problemy).
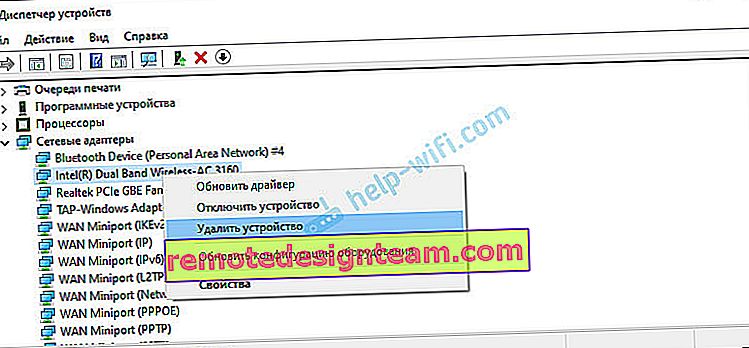 Po odinstalowaniu i ponownym uruchomieniu komputera może być konieczna ponowna instalacja sterownika. Tutaj możesz znaleźć przydatne instrukcje dotyczące instalacji sterownika karty sieciowej oraz instrukcje dotyczące instalacji (aktualizacji) sterownika karty Wi-Fi.
Po odinstalowaniu i ponownym uruchomieniu komputera może być konieczna ponowna instalacja sterownika. Tutaj możesz znaleźć przydatne instrukcje dotyczące instalacji sterownika karty sieciowej oraz instrukcje dotyczące instalacji (aktualizacji) sterownika karty Wi-Fi. - Sprawdzanie komputera pod kątem wszelkiego rodzaju wirusów i złośliwego oprogramowania za pomocą specjalnych narzędzi antywirusowych nie będzie zbędne. Możesz użyć AdwCleaner, Dr.Web CureIt !, Kaspersky AVP Tool, CrystalSecurity, AVZ i innych.
Zawsze możesz do mnie napisać w komentarzach poniżej. Po co? Na przykład, aby szczegółowo porozmawiać o swoim problemie (na temat tego artykułu). Być może uda mi się zauważyć to, czego nie zauważyłeś i dam ci jakieś rozwiązanie. Lub możesz udostępnić swoje rozwiązanie, jeśli nie ma go w artykule. Lub po prostu napisz, jak udało ci się pozbyć błędu wyłączonego DHCP na karcie sieciowej.
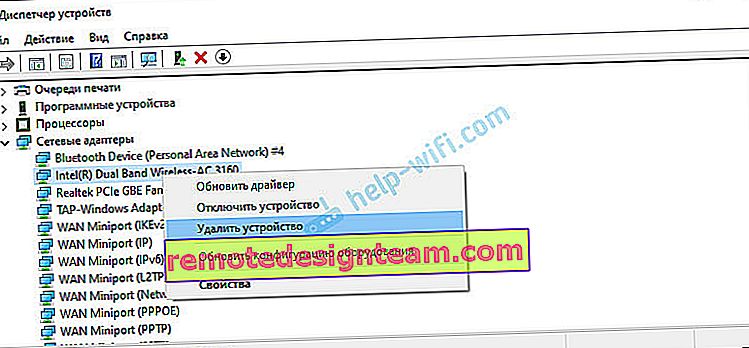 Po odinstalowaniu i ponownym uruchomieniu komputera może być konieczna ponowna instalacja sterownika. Tutaj możesz znaleźć przydatne instrukcje dotyczące instalacji sterownika karty sieciowej oraz instrukcje dotyczące instalacji (aktualizacji) sterownika karty Wi-Fi.
Po odinstalowaniu i ponownym uruchomieniu komputera może być konieczna ponowna instalacja sterownika. Tutaj możesz znaleźć przydatne instrukcje dotyczące instalacji sterownika karty sieciowej oraz instrukcje dotyczące instalacji (aktualizacji) sterownika karty Wi-Fi.