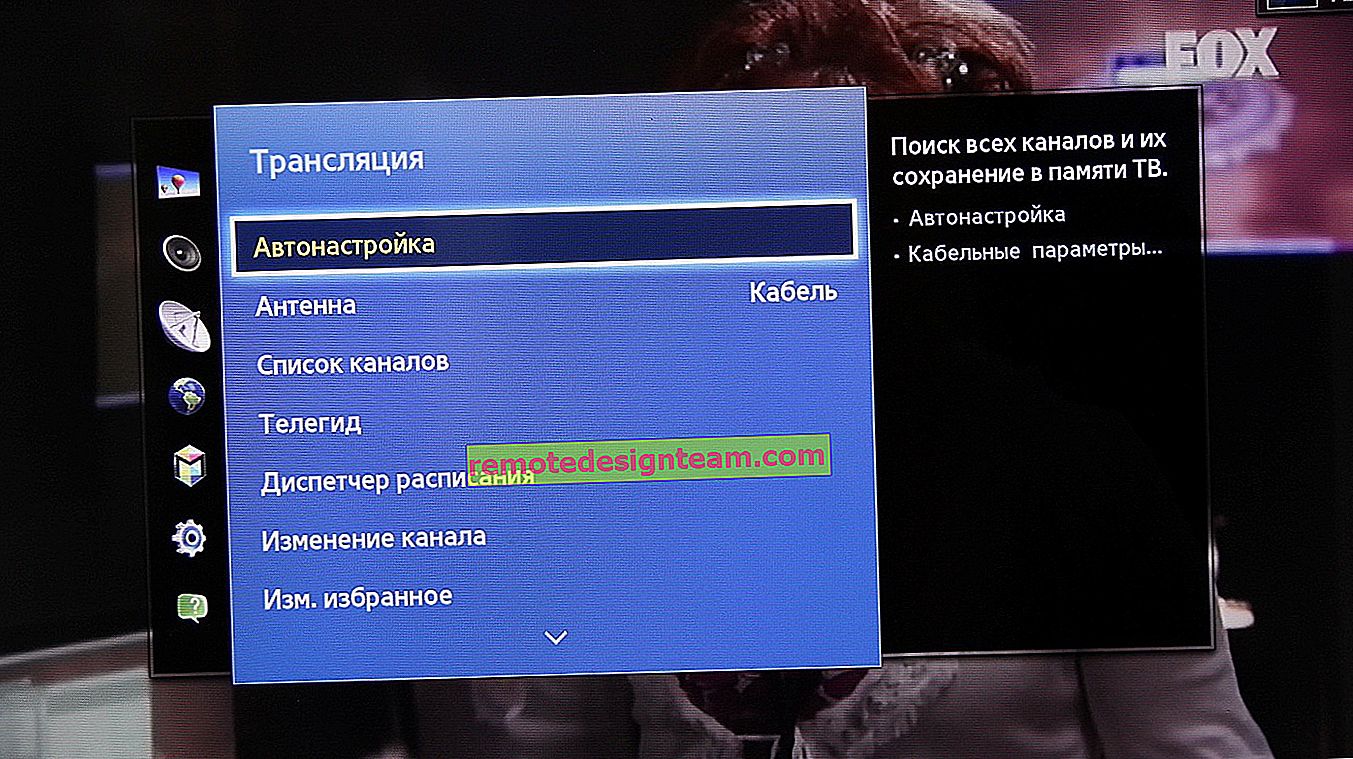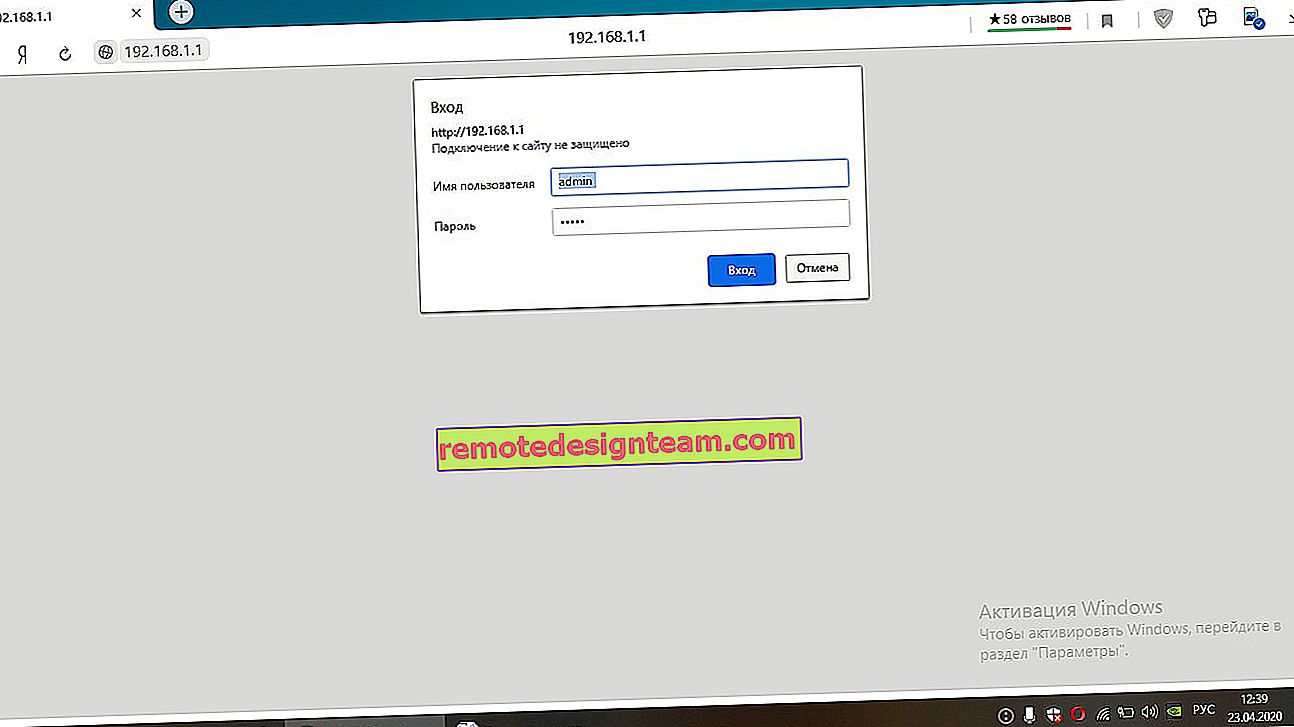Jak znaleźć i zmienić adres MAC w systemie Windows 10
Istnieje wiele różnych przypadków, w których trzeba znaleźć adres MAC komputera lub go zmienić. W tym artykule pokażę, gdzie znaleźć i wyświetlić adres MAC w systemie Windows 10 oraz jak go zmienić. Cały proces jest prawie taki sam jak w Windows 8, a nawet Windows 7.
Zasadniczo musisz znaleźć adres MAC podczas konfigurowania Internetu. Jeśli Twój dostawca tworzy powiązanie na podstawie adresu MAC, a Ty na przykład kupiłeś nowy komputer w systemie Windows 10 lub zdecydowałeś się skonfigurować Internet na innym komputerze, będziesz musiał poinformować dostawcę Internetu o nowym adresie MAC, aby zarejestrował go w ustawieniach. Lub zarejestruj się na swoim koncie osobistym, jeśli to możliwe. Adres MAC może być potrzebny podczas konfigurowania niektórych funkcji routera Wi-Fi. Pod tym adresem możesz określić żądany komputer i ustawić parametry.
Adres MAC to unikatowy adres, który ma każda karta sieciowa. Karta sieciowa lub adapter bezprzewodowy. W naszym przypadku mówimy o adresie MAC karty sieciowej. Można go zmienić, w przeciwieństwie do adaptera Wi-Fi, którego MAC nie jest tak łatwy do zmiany.
Dowiedz się i zmień adres MAC karty sieciowej w systemie Windows 10
Istnieje wiele sposobów na znalezienie adresu MAC na komputerze z systemem Windows 10. Pokażę ci jeden.
Kliknij prawym przyciskiem myszy ikonę połączenia internetowego i otwórz Centrum sieci i udostępniania .

Następnie po lewej stronie kliknij pozycję menu Zmień ustawienia adaptera . Kliknij prawym przyciskiem myszy adapter Ethernet i wybierz Właściwości . Następnie po prostu najedź kursorem na nazwę swojej karty sieciowej w polu „Połącz przez” , a zobaczysz adres MAC karty sieciowej w wyskakującym okienku.

Jak zmienić adres MAC?
W tym samym oknie kliknij przycisk Konfiguruj .

W nowym oknie przejdź do zakładki Zaawansowane . Wybierz z listy pozycję Adres sieciowy , zaznacz pole obok pola i ustaw wymagany adres MAC. Kliknij OK, aby zapisać.

To wszystko, właśnie zmieniliśmy adres sieciowy naszej karty sieciowej.
Mam nadzieję, że ten artykuł okazał się pomocny.