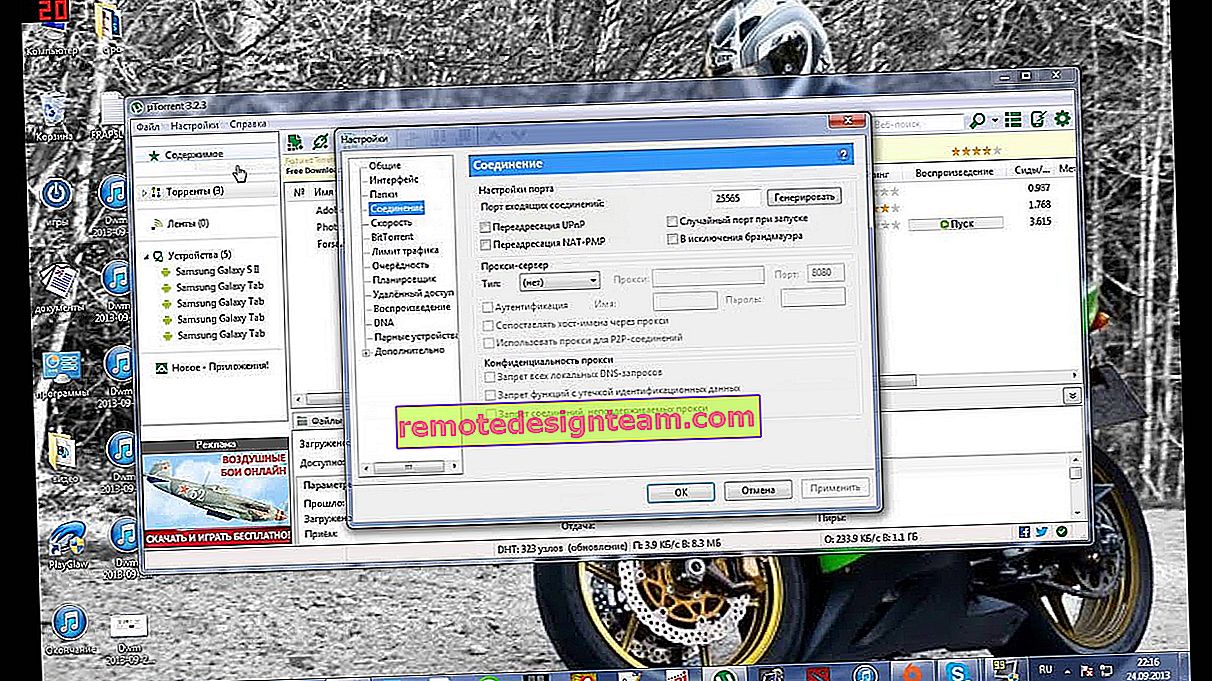Dlaczego mój laptop nie łączy się z Wi-Fi? Internet nie działa przez Wi-Fi przez router
Najpopularniejszym problemem w obszarze łączności z Internetem i Wi-Fi jest brak połączenia laptopa z siecią Wi-Fi przez router. Na naszej stronie mamy wiele pytań na ten temat, a mimo to często pytają, co zrobić, jeśli laptop nie chce łączyć się z Internetem przez Wi-Fi? Postanowiłem napisać osobny artykuł, w którym zebrać wszystkie możliwe przyczyny i ich rozwiązania związane z łączeniem się z sieciami Wi-Fi.
Rozważymy laptopy i komputery z adapterami Wi-Fi. Mówiąc najprościej, wszystkie komputery, które mogą łączyć się z Internetem bezprzewodowo. Ten artykuł jest również odpowiedni dla Windows 7, Windows 8 i Windows 10. Mamy już w witrynie wiele oddzielnych instrukcji z rozwiązaniami różnych, specyficznych problemów z Wi-Fi, zarówno na laptopach z Windows 7, jak i Windows 10 Pisząc ten artykuł, podam linki, które na pewno się przydadzą.
W samym pytaniu „co zrobić, jeśli laptop nie łączy się z Wi-Fi” nie ma żadnej konkretnej informacji. Może być wiele powodów, dla których nie można podłączyć komputera do routera, a także rozwiązań. A jak pokazuje praktyka, komputer nie zawsze jest winny. Postaram się uporządkować wszystkie możliwe problemy, abyś sam mógł je bez problemu rozwiązać. Oczywiście każdy ma inne laptopy, różne routery, ustawienia, problemy, błędy itp. To niewątpliwie komplikuje zadanie. Bardzo trudno jest przygotować uniwersalną instrukcję, która pomogłaby absolutnie każdemu.
Jeśli masz laptopa z zainstalowanym systemem Windows, jest router Wi-Fi, który dystrybuuje sieć i nie możesz podłączyć laptopa do Internetu przez sieć bezprzewodową, nie możesz dowiedzieć się, co jest, ten artykuł powinien ci pomóc.
Zanim przejdziemy do jakichkolwiek ustawień, spróbuj podłączyć laptopa do sieci Wi-Fi zgodnie z instrukcjami dla systemu Windows 7. Jeśli masz system Windows 10, zapoznaj się z tą instrukcją. Może ci się uda. Jeśli problem nie ustąpi, nie można połączyć komputera z Wi-Fi, a następnie zapoznaj się z artykułem.
Wszystkie problemy z połączeniem i działaniem internetu podzieliłbym na trzy kategorie:
- Laptop w ogóle nie widzi sieci Wi-Fi: karta sieci bezprzewodowej jest wyłączona, sterownik nie jest zainstalowany.
- Komputer widzi sieć Wi-Fi, ale nie łączy się z nią: nieprawidłowe hasło, „nie udało się połączyć”, nieskończone połączenie itp.
- Laptop łączy się z siecią bezprzewodową, ale Internet nie działa: „Brak dostępu do Internetu”, „Ograniczony”, żółty trójkąt na ikonie połączenia w zasobniku.
Możesz przejść bezpośrednio do żądanej sekcji, w zależności od tego, jaki masz problem. Cokolwiek to jest, z pewnością należy do jednej z kategorii. W ten sposób będzie o wiele łatwiej i wyraźniej.
Co zrobić, jeśli laptop nie widzi sieci Wi-Fi?
Zacznijmy więc od problemu, gdy komputer w ogóle nie widzi sieci bezprzewodowych. Jednocześnie masz pewność, że Twoja sieć Wi-Fi działa, są sąsiednie sieci i są wyświetlane na innych urządzeniach. Ale na liście dostępnych sieci w systemie Windows ich nie ma. A sama lista nie jest. W takim przypadku stan połączenia (ikona na pasku zadań) najprawdopodobniej będzie wyglądał następująco:
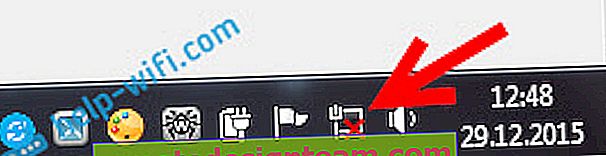
Jeśli na pasku powiadomień zobaczysz ikonę sieci bezprzewodowej z czerwonym krzyżykiem „brak dostępnych połączeń”, najprawdopodobniej w promieniu nie ma sieci bezprzewodowej. Ale możliwe, że ten problem pojawił się z innych powodów. W takim przypadku może pomóc uruchomienie „Rozwiązywanie problemów” (można je uruchomić, klikając prawym przyciskiem myszy ikonę połączenia). Pisałem o tym na przykładzie systemu Windows 10 w tym artykule.
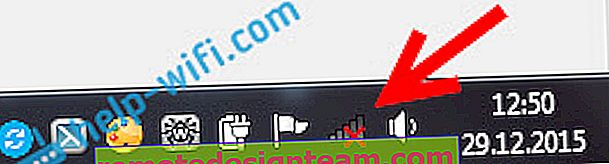
Najprawdopodobniej masz pierwszy przypadek. Czerwony krzyż w pobliżu komputera. W takim przypadku sterownik nie jest zainstalowany na karcie Wi-Fi. Lub sam adapter bezprzewodowy jest wyłączony. Najpierw upewnijmy się, że ze sterownikiem wszystko jest w porządku, ponieważ bez niego nic nie będzie działać.
Sprawdzanie sterownika karty sieci bezprzewodowej
Aby to zrobić, musimy przejść do menedżera urządzeń. Kliknij prawym przyciskiem myszy „Komputer” lub „Ten komputer” i wybierz Właściwości . W nowym oknie po lewej stronie otwórz Menedżera urządzeń . Możesz także rozpocząć w menu Start, w wyszukiwaniu, zacząć pisać „menedżer urządzeń” i otworzyć go w wynikach wyszukiwania.

W menedżerze urządzeń musimy otworzyć zakładkę Karty sieciowe i sprawdzić, czy jest sterownik dla naszej karty bezprzewodowej. Rozpoznasz to po słowach w nazwie: „Wireless” i „Wi-Fi”. Oto, jak to z grubsza wygląda:
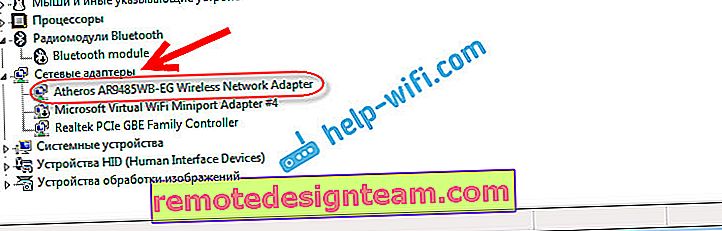
Jeśli wszystko jest w porządku, przeczytaj ten artykuł dalej. Jeśli w menedżerze urządzeń nie ma sterownika dla karty Wi-Fi, musisz go zainstalować i wszystko będzie działać. Jeśli nie wiesz, jak zainstalować sterownik, skąd go pobrać itp., Zapoznaj się z artykułem na temat instalowania sterownika karty sieci bezprzewodowej w systemie Windows 7. W systemie Windows 8 lub Windows 10 ten proces prawie się nie różni.
Najważniejsze jest, aby pobrać i zainstalować sterownik specjalnie dla twojego modelu laptopa (lub samego adaptera, jeśli masz adapter USB / PCI) i dla twojego systemu operacyjnego. Cóż, polecam pobranie sterownika z oficjalnych stron producentów. Jeśli w ogóle nie zadziała, możesz wypróbować programy do automatycznej instalacji sterowników. Dzieje się tak, jeśli nie możesz znaleźć potrzebnego sterownika i zainstalować go ręcznie.
Sprawdzanie, czy karta sieci bezprzewodowej jest włączona
Sam adapter, przez który laptop łączy się z Wi-Fi, a raczej w naszym przypadku się nie łączy, można wyłączyć. Należy to sprawdzić. Kliknij prawym przyciskiem myszy ikonę połączenia internetowego i wybierz „Centrum sieci i udostępniania” . W nowym oknie wybierz Zmień ustawienia adaptera.
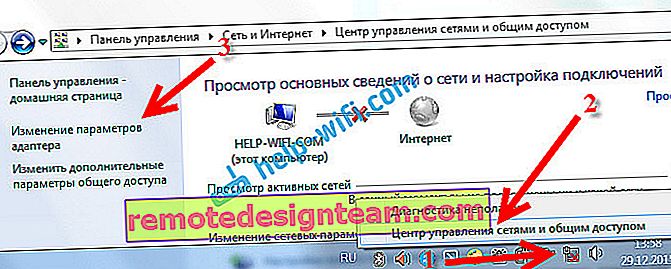
Powinien istnieć adapter Wireless Network Connection, czyli Sieć bezprzewodowa - w Windows 10. Jeśli w ogóle nie ma takiej karty to zobacz powyżej, gdzie pisałem o instalacji sterownika. Jeśli tak, to można go wyłączyć. Kliknij go prawym przyciskiem myszy i wybierz Włącz .

Jeśli jest włączony, musisz sprawdzić, czy połączenia bezprzewodowe są wyłączone na samym laptopie. Na każdym laptopie znajduje się skrót klawiaturowy, za pomocą którego można wyłączać / włączać połączenia bezprzewodowe (aktywować tryb „samolotowy”), w tym Wi-Fi. To, jak już napisałem, jest albo skrótem klawiaturowym, albo jakimś oddzielnym przełącznikiem. Na przykład na laptopach Asus są to klawisze Fn + F2. Zawsze możesz sam znaleźć tę kombinację. Klawisz Fn + klawisz z obrazem anteny lub coś w tym rodzaju. Możesz zobaczyć oddzielne instrukcje dotyczące włączania Wi-Fi na laptopach. A jeśli masz Windows 10, zapoznaj się z tą instrukcją //help-wifi.com/reshenie-problem-i-oshibok/kak-vklyuchit-wi-fi-v-windows-10-kogda-net-knopki-wi-fi -i-oshibka-ne-udalos-najti-besprovodnye-ustrojstva-na-etom-kompyutere /
Zrozumieliśmy więc problemy, z powodu których nie można połączyć się z Wi-Fi. Gdy lista dostępnych sieci nie jest wyświetlana. Jeśli wypróbowałeś już wszystko, ale po prostu nie możesz sprawić, by komputer zobaczył sieci bezprzewodowe, możliwe, że sam adapter (sprzęt) jest po prostu uszkodzony lub wyłączony. Nawiasem mówiąc, często zdarza się to po rozmontowaniu laptopa i oczyszczeniu go z kurzu. Możesz szczegółowo opisać swój problem w komentarzach, postaram się coś doradzić.
Komputer nie łączy się z Wi-Fi
Zgodnie z planem drugim dużym problemem jest to, że laptop widzi i wyświetla listę dostępnych sieci, twoja sieć jest tam, ale się z nią nie łączy. W tym samym czasie do Twojej sieci podłączone są inne urządzenia (fajnie byłoby to sprawdzić i upewnić się). Rozważmy teraz najpopularniejsze problemy z połączeniem się z Wi-Fi w Windows 7 i Windows 10. Na ósemce wszystko jest takie samo, nie ma tam nic nowego.
Przede wszystkim, jeśli pojawi się jakiś błąd, zrestartuj router i komputer. Spróbuj połączyć się ponownie.
Błąd: „System Windows nie mógł połączyć się z ...” i „Nie można połączyć się z tą siecią”
Bardzo popularny błąd, który może pojawić się podczas próby podłączenia laptopa do routera Wi-Fi.

Pisałem tutaj o rozwiązaniu tego błędu w Windows 10. Jeśli chodzi o Windows 7, są te same rozwiązania. Szczerze mówiąc, nie ma wielu rozwiązań, niezbyt wyraźnego błędu i nie ma konkretnego sposobu, aby się go pozbyć.
Przede wszystkim, jeśli już połączyłeś się z tą siecią, musisz ją usunąć i ponownie połączyć. Jak to zrobić w Windows 7, napisałem tutaj. W systemie Windows 10 musisz „zapomnieć o sieci”.
Co jeszcze możesz spróbować: sprawdzić na laptopie, we właściwościach połączenia sieci bezprzewodowej (wersja protokołu TCP / IPv4), czy jest tam ustawione automatyczne uzyskiwanie adresu IP. W ustawieniach routera możesz spróbować zmienić typ zabezpieczeń swojej sieci na WPA2-PSK (jeśli masz zainstalowany inny). Wszystko to można zrobić w ustawieniach routera. W naszej witrynie internetowej mamy szczegółowe instrukcje dotyczące zmiany hasła na różnych routerach.
W systemie Windows 7 znajduje się osobny artykuł dotyczący rozwiązania problemu „System Windows nie może połączyć się z ...”.
Niezgodność klucza bezpieczeństwa. Windows nie akceptuje hasła Wi-Fi
Wybierasz sieć z listy, określasz hasło, a system Windows pisze, że hasło jest nieprawidłowe. No cóż, komputer oczywiście nie łączy się z Wi-Fi.

Spróbuj ponownie, aby sprawdzić, czy naprawdę wprowadziłeś zły klucz bezpieczeństwa. Sprawdź, czy CapsLock jest włączony. Jeśli laptop nie chce w żaden sposób zaakceptować hasła, są dwie opcje: zapamiętaj hasło, patrząc na nie w ustawieniach routera, lub zmień hasło z sieci bezprzewodowej. Zobacz artykuł: Jak znaleźć hasło do Wi-Fi. Możesz zmienić hasło, na przykład, na proste z cyfr. W celu weryfikacji wprowadź bardziej złożone hasło.
Przeczytaj więcej o tym błędzie i jego rozwiązaniu tutaj.
Ustawienia sieciowe zapisane na tym komputerze nie odpowiadają wymaganiom tej sieci
Kolejny błąd, który często pojawia się w systemie Windows podczas próby połączenia się z siecią bezprzewodową. I zwykle pojawia się po zmianie niektórych ustawień na routerze. Zasadniczo jest to nazwa sieci i hasło.
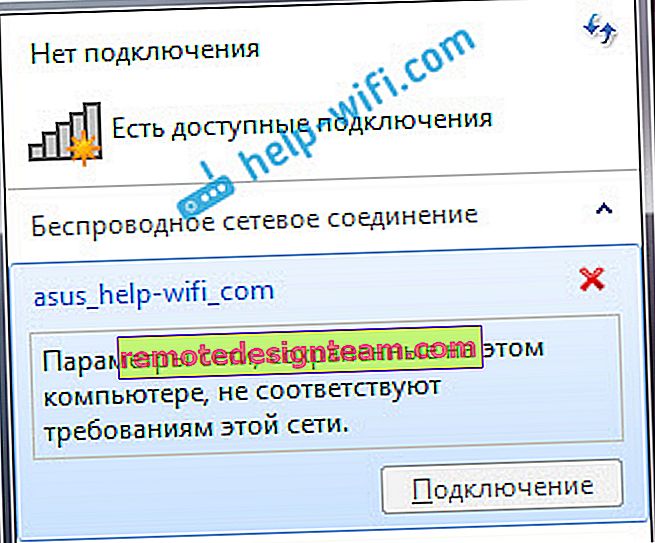
Gdy pojawia się błąd „Ustawienia sieciowe zapisane na tym komputerze nie spełniają wymagań tej sieci”, zawsze oszczędza to usunięcia sieci Wi-Fi z komputera i ponownego połączenia. Linki do instrukcji usuwania sieci w Windows 7 i Windows 10 (zapomnij o sieci), podałem trochę powyżej (są podświetlone na niebiesko).
Po usunięciu informacji o sieci bezprzewodowej po prostu łączymy się ponownie, określając klucz z Twojej sieci.
Jest połączenie Wi-Fi, ale Internet nie działa
To już zupełnie inna historia 🙂
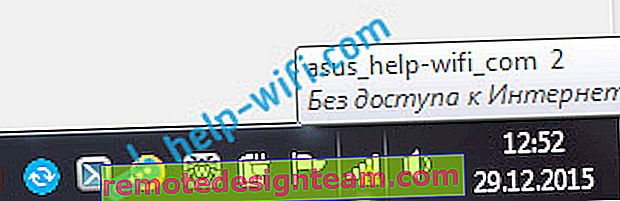
Dlatego mamy osobne, obszerne artykuły na ten temat, gdy laptop łączy się z Wi-Fi, ale Internet nie działa:
- Bez dostępu do Internetu w systemie Windows 7 przy połączeniu przez sieć Wi-Fi
- „Połączenie ograniczone” w systemie Windows 10 przez Wi-Fi i kabel sieciowy
Nie będę tutaj pisać, bo pojawiają się błędy „Brak dostępu do internetu” i „Ograniczony”. Artykuł wiele się już nauczył. Jeśli po podłączeniu do sieci bezprzewodowej napotkasz problem, gdy istnieje połączenie, ale Internet nie działa, skorzystaj z powyższych linków. Jestem pewien, że znajdziesz tam rozwiązanie tych problemów.
Chciałem zebrać wszystkie możliwe, a przynajmniej najpopularniejsze problemy, które napotykamy podczas podłączania komputera do Wi-Fi. Myślę, że to zrobiłem. Jeśli nadal nie możesz rozwiązać problemu, przeczytaj uważnie artykuł ponownie. Jeśli to nadal nie zadziała, opisz swój przypadek w komentarzu, pomyślimy razem.