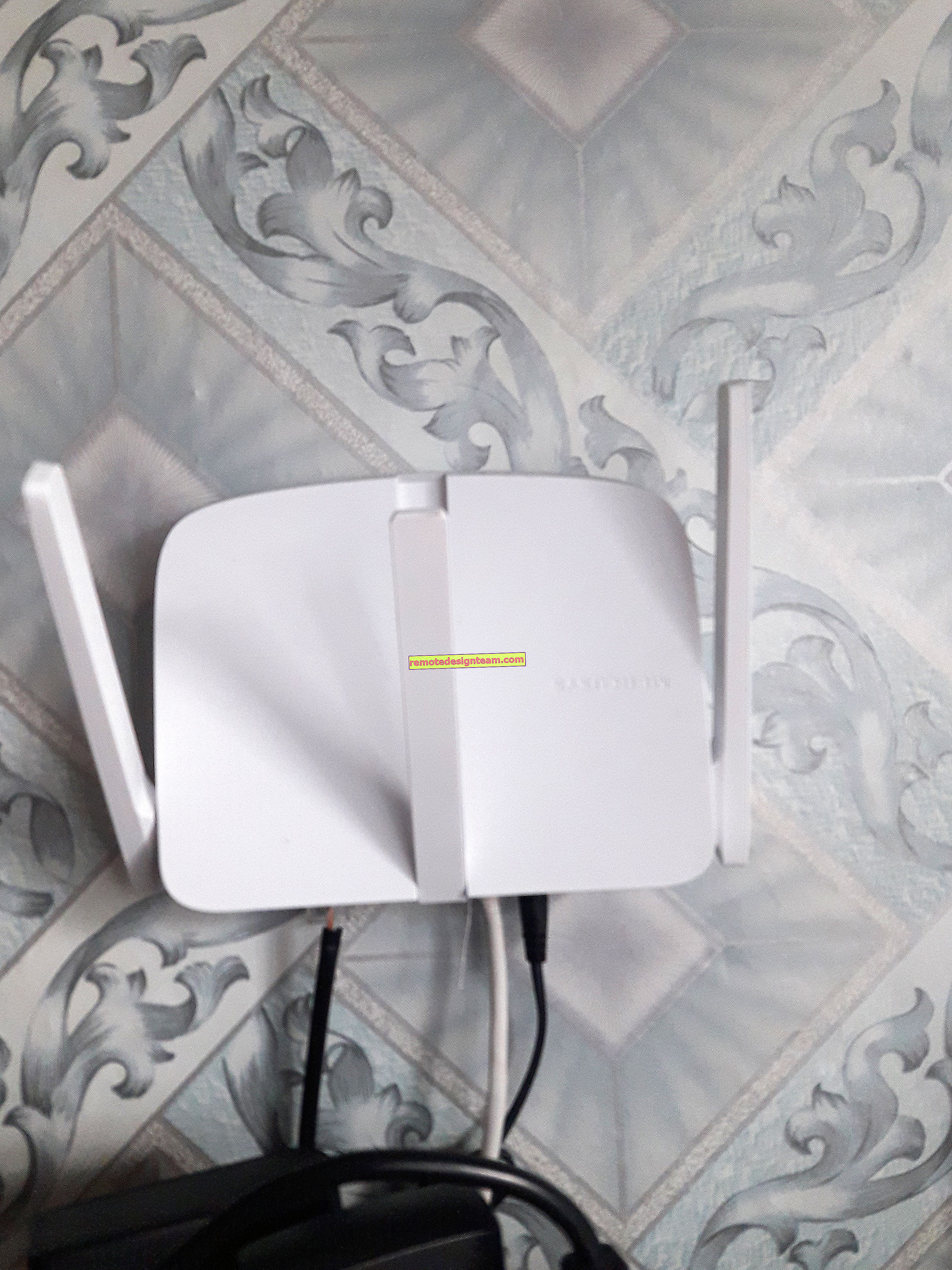Google Cast na Android TV. Co to jest, jak to ustawić i jak z niego korzystać?
Witaj! Postanowiłem dziś przygotować ciekawy, przydatny i odpowiedni artykuł na temat technologii Google Cast. Dlaczego istotne, ale dlatego, że telewizory działające na platformie Android TV pojawiły się stosunkowo niedawno i dopiero zyskują na popularności. A jeśli masz telewizor z Androidem (na razie jest to Philips lub Sony), możesz korzystać ze wszystkich funkcji technologii Google Cast bez dodatkowych urządzeń. Nie ma potrzeby kupowania dedykowanego adaptera Google Chromecast, który kosztuje około 40-50 USD.
Patrząc w przyszłość, powiem, że Google Cast to jedna z funkcji mojego telewizora Philips 43PUS7150 / 12, z której naprawdę często korzystam. Teraz powiem ci, czym jest ta technologia, jakie ma funkcje i jak używam Google Cast na moim Android TV.
Co to jest Google Cast i Chromecast?
Google Cast to technologia, która umożliwia przesyłanie obrazu, wideo lub muzyki do telewizora ze smartfona, tabletu lub laptopa. Wszystko to bezprzewodowo. Wystarczy nam urządzenie z obsługą Google Cast, z którego będziemy przesyłać treści, telewizor z Android TV lub dowolny inny telewizor z podłączonym adapterem Chromecasta oraz domowa sieć Wi-Fi, do której te urządzenia należy podłączyć.
Chromecast to specjalny adapter, który łączy się z telewizorem ze złączem HDMI i umożliwia używanie tego telewizora do odtwarzania wideo i innych treści z urządzeń mobilnych lub komputera (z przeglądarki Chrome). Możesz go kupić w prawie każdym sklepie cyfrowym. Cena, jak napisałem powyżej, to około 40-50 $.
Funkcje Google Cast:
- Możesz wyświetlać filmy z aplikacji YouTube na ekranie telewizora (najczęściej korzystam z tej opcji) oraz sterować odtwarzaniem.
- Oglądaj zdjęcia z urządzeń mobilnych na ekranie telewizora.
- Odtwarzaj muzykę ze smartfona lub tabletu przez głośniki telewizora lub dedykowane głośniki obsługujące Google Cast for Audio.
- Wszystko, co dzieje się na ekranie Twojego urządzenia z systemem Android lub iOS, można przesłać do telewizora za pośrednictwem aplikacji Chromecast. A nawet graj w gry (choć pojawia się niewielkie opóźnienie w wyświetlaniu obrazu na dużym ekranie).
- Dzięki przeglądarce Chrome z rozszerzeniem Google Cast możesz transmitować karty otwarte w przeglądarce do telewizora.
Jeśli masz telewizor działający na systemie Android TV, to obsługa Google Cast jest już w nim wbudowana (jak w moim przypadku z telewizorem Philips 43PUS7150 / 12). A to oznacza, że nie musisz kupować dodatkowego adaptera Chromecast. Możesz po prostu podłączyć swoje urządzenia i korzystać ze wszystkich funkcji tej technologii.
Jak korzystać z Google Cast na telewizorach z systemem Android?
W rzeczywistości wszystko jest bardzo proste i proste. Musimy mieć telewizor z Android TV, do którego wyprowadzimy obraz i dźwięk. Musimy mieć urządzenie, z którego będziemy nadawać zdjęcia, filmy, muzykę. Nadaje się do wszystkich smartfonów i tabletów z systemem Android w wersji 2.3 i nowszych. Urządzenia Apple: iPhone, iPad i iPod Touch z systemem iOS w wersji 7.0 lub nowszej. Laptop lub komputer z zainstalowaną przeglądarką Chrome.
Najważniejsze jest to, że telewizor i urządzenie, z którego chcesz nadawać treści, są podłączone do tej samej sieci Wi-Fi. Jeden router Wi-Fi.
Pisałem już jak podłączyć telewizor Philipsa do Wi-Fi. Myślę, że twoje smartfony, tablety i laptopy są już podłączone do sieci Wi-Fi.
Nie musisz w ogóle niczego konfigurować w telewizorze. Wystarczy go włączyć i połączyć z siecią Wi-Fi. Będziemy działać z poziomu naszego smartfona, tabletu lub komputera. Udać się!
Przesyłaj filmy z YouTube na telewizor za pomocą Google Cast
To okazja, z której korzystam prawie codziennie. Przesyłam strumieniowo wideo z iPada na ekran telewizora Philips. wszystko działa bardzo prosto. Bierzemy smartfon lub tablet z systemem Android lub iOS i uruchamiamy na nim aplikację YouTube.
Włącz dowolny film i kliknij przycisk Google Cast u góry . Pojawi się Twój telewizor, wybierz go.

Wideo zacznie się odtwarzać na telewizorze. Przycisk Google Cast zmienia kolor na niebieski. Jeśli naciśniesz go ponownie, możesz odłączyć się od telewizora.

Nadal działa ze smartfonem z Androidem.

Kiedy wideo jest odtwarzane na telewizorze, możesz zminimalizować wideo na smartfonie lub tablecie. Co więcej, możesz całkowicie zminimalizować aplikację YouTube, podczas gdy odtwarzanie będzie kontynuowane. Możesz regulować głośność za pomocą przycisków na urządzeniu mobilnym. Nie wiem, jak przez adapter Chromecast, ale na telewizorze z Android TV podczas regulacji głośności na urządzeniu głośność była regulowana na telewizorze (choć jest duży krok).
Kolejną fajną funkcją jest to, że możesz utworzyć listę odtwarzania. Gdy urządzenie jest podłączone do telewizora, po prostu kliknij dowolny film, a pojawi się okno z wyborem: albo odtwórz teraz, albo dodaj do kolejki odtwarzania. Bardzo wygodnie. Wszystko jest proste i jasne, wcale nie jest trudne do zrozumienia.
Wszystko, co dzieje się, wyświetlamy na ekranie smartfona lub tabletu w telewizorze
Na telewizorze możemy wyświetlić absolutnie wszystko, co dzieje się na ekranie urządzenia mobilnego. Telewizor wyświetli menu, programy, gry itp. Wszystko, co widzimy na ekranie smartfona. Technologia Miracast działa w podobny sposób.
Będziemy potrzebować aplikacji o nazwie Chromecast . Możesz go zainstalować z Google Play lub z App Store (użyj wyszukiwania). Po instalacji uruchamiamy aplikację i zaczynamy nadawać ekran na nasz telewizor.

Wynik wygląda następująco:

A tak wyglądają programy ze smartfona z Androidem na telewizorze:

Nawet gry można wyświetlać na telewizorze za pośrednictwem Google Cast.

Gry były trochę wadliwe. Obraz pojawił się z opóźnieniem. Być może gdybyś podłączył mocniejszy smartfon, wszystko działałoby lepiej. Ale nawet minimalne opóźnienie będzie w porządku.
W telefonie (Android) wszystko działa jak zegar. Ale z jakiegoś powodu nie mogłem zdjąć ekranu z iPada. Po prostu nie znalazł telewizora i prosił o połączenie z siecią za pomocą urządzenia Chromecast. Chociaż wszystko było połączone, a streaming wideo z YouTube działał.
Nadajemy obraz (karty) z przeglądarki Chrome do telewizora
Inną możliwością jest nadawanie zakładek z przeglądarki Chrome. Telewizor i komputer (laptop) muszą być podłączone do tej samej sieci Wi-Fi. Nawiasem mówiąc, komputer może działać zarówno w systemie Windows (od Windows 7 i nowszych), jak i Mac OS X (od wersji 10.7 i nowszych) lub Chrome OS.
Nieaktualne: wystarczy zainstalować przeglądarkę Google Chrome i rozszerzenie „Google Cast” w przeglądarce. Aby zainstalować, otwórz ustawienia przeglądarki, przejdź do zakładki Rozszerzenia, kliknij link „Więcej rozszerzeń”, wpisz „Google Cast” w polu wyszukiwania i zainstaluj rozszerzenie. W przeglądarce pojawi się przycisk, po kliknięciu którego można rozpocząć nadawanie zakładki na telewizor.
Aktualizacja: jak się okazuje, rozszerzenie „Google Cast” zniknęło. Funkcja rozgłaszania jest teraz wbudowana w przeglądarkę. Otwórz menu i wybierz „Broadcast ...” Jeśli nie masz takiej pozycji, zaktualizuj swoją przeglądarkę Google Chrome.
 Aby rozpocząć nadawanie, po prostu wybierz swój telewizor.
Aby rozpocząć nadawanie, po prostu wybierz swój telewizor.

Obraz z laptopa natychmiast pojawi się na telewizorze. Wszystko działa stabilnie i szybko.

Możesz przewijać stronę i podążać za linkami. Wszystko to zostanie wyświetlone na ekranie telewizora. A jeśli otworzysz wideo na stronie YouTube w tej zakładce, to transmisja rozpocznie się nie przez wkład, ale przez aplikację w telewizorze (jak z urządzeń mobilnych). Dźwięk będzie również przesyłany. Klikając przycisk w przeglądarce, możesz zatrzymać nadawanie, wstrzymać lub wyciszyć dźwięk.
Jeśli często używasz tej funkcji, możesz przypiąć tę ikonę do paska przeglądarki. Kliknij go prawym przyciskiem myszy i wybierz „Zawsze pokazuj ikonę”.
Teraz możesz jeszcze szybciej rozpocząć przesyłanie strumieniowe z przeglądarki do telewizora.
Wniosek
Opowiedziałem ci o głównych funkcjach Google Cast, z których sam korzystam. Możesz także odtwarzać muzykę ze smartfona przez głośniki telewizora. Można to zrobić za pomocą aplikacji Muzyka Google Play. Lub transmituj zdjęcia z galerii. Millet kliknij przycisk „Google Cast” i wyświetl obraz na telewizorze.
Jeśli masz telewizor z systemem Android lub adapter Chromecast, pamiętaj, aby w pełni wykorzystać tę technologię. Napisz w komentarzach, jak korzystasz z Google Cast. Powodzenia!