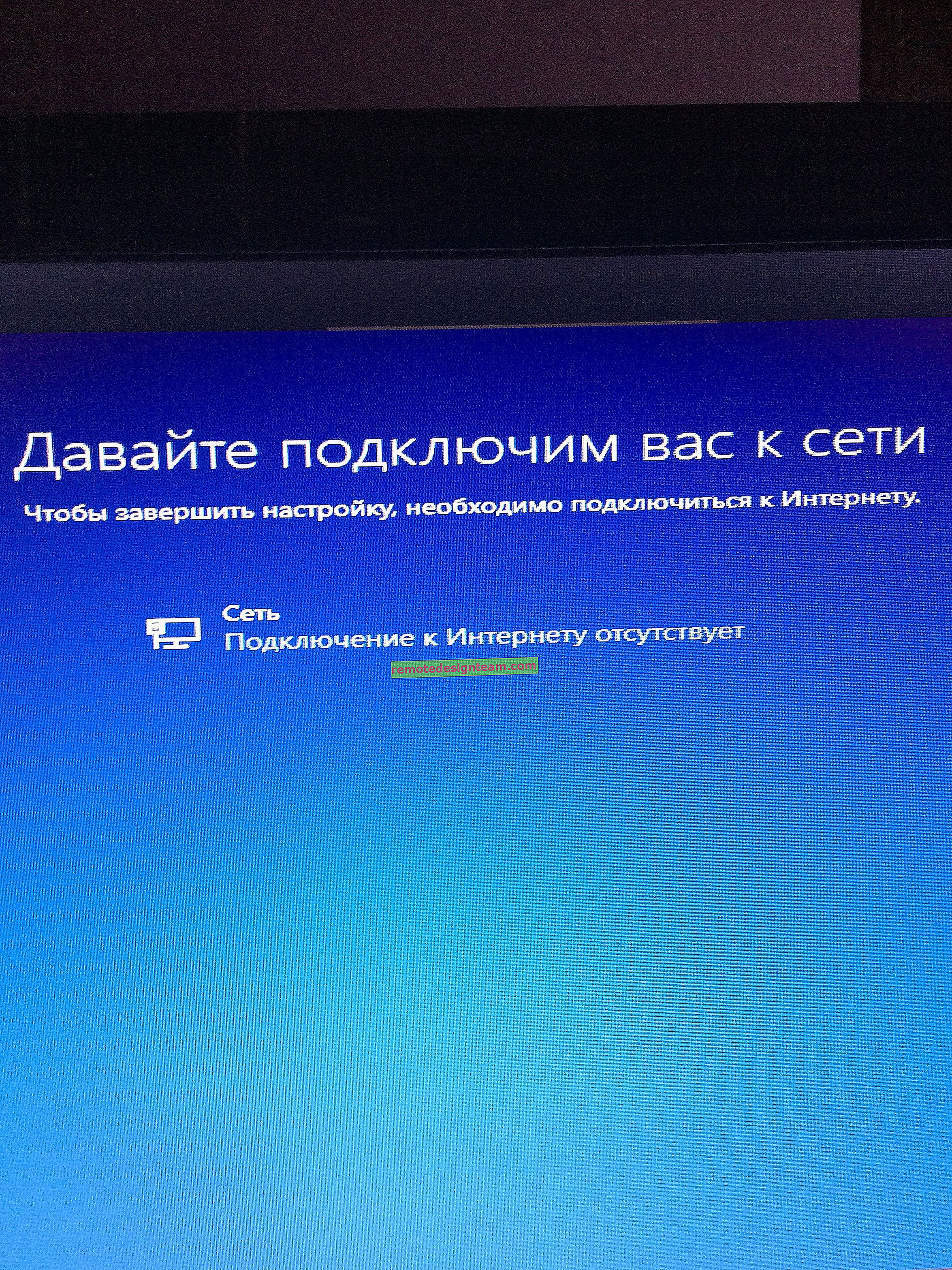Tryb Hotspot na iPhonie i iPadzie. Jak rozpowszechniać Internet z iPhone'a przez Wi-Fi, USB i Bluetooth
Nierzadko zdarza się, że trzeba rozpowszechniać Internet z iPhone'a lub iPada. I jest taka możliwość. Nazywa się to trybem modemu, pozwala na dystrybucję Internetu przez Wi-Fi, kabel USB i Bluetooth. Po uruchomieniu trybu modemu nasz iPhone lub iPad zamienia się w punkt dostępowy, pełni funkcje routera Wi-Fi.
Działa to w następujący sposób: włącz sieć komórkową na iPhonie (jeśli to konieczne, następnie wybierz 3G lub LTE), następnie włącz tryb modemu, a telefon zacznie nadawać sieć Wi-Fi, do której można podłączyć inne urządzenia, a Internet odbierze z iPhone'a ... Możesz również rozprowadzić połączenie przez Bluetooth (niezbyt popularna metoda) lub przez kabel (wygodny dla stacjonarnych komputerów, które nie mają odbiornika Wi-Fi).
Wszystko jest bardzo łatwe w konfiguracji. Przetestowałem wszystkie trzy metody, a teraz pokażę szczegółowo, jak rozpocząć udostępnianie Internetu z iPhone'a. Testowałem wszystko na iPhonie 6. Ale ta metoda zadziała na wszystkich modelach iPhone'a: 5, 5S, 6S itd. W ten sam sposób tryb tetheringu będzie działał na iPadzie, jeśli masz wersję 4G i włożona jest karta SIM.
Pamiętaj, że urządzenia łączące się z utworzoną siecią będą korzystać z mobilnego internetu . Dlatego jeśli nie masz nieograniczonej taryfy, ruch może się bardzo szybko skończyć. Lub zostanie naliczona dodatkowa opłata, w zależności od planu taryfowego.
Cóż, kiedy iPhone dystrybuuje Internet do wszystkich, z pewnością bardzo szybko się rozładowuje. Dlatego lepiej go naładować.
Najpopularniejszym sposobem jest oczywiście utworzenie hotspotu Wi-Fi. Kiedy możesz rozpowszechniać Internet i łączyć różne urządzenia przez sieć Wi-Fi. Inne telefony, tablety, laptopy itp. Dlatego najpierw rozważymy tę metodę.
Jak rozpowszechniać Internet przez Wi-Fi z iPhone'a 6
Wchodzimy w ustawienia i przechodzimy do zakładki „Komórkowy” (jeśli Twój mobilny Internet jest włączony, możesz od razu wybrać „Tryb modemu”). Włącz „Dane komórkowe”, w razie potrzeby wybierz 3G, LTE i kliknij element „Tryb modemu”.

Wtedy wszystko jest bardzo proste. Aktywujemy tryb modemu. Jeśli Twoja sieć Wi-Fi jest wyłączona, telefon zaproponuje jej włączenie. Możesz się zgodzić, w zależności od tego, jak chcesz rozpowszechniać Internet. Wszystko, nasz iPhone lub ten sam iPad, rozprowadza Internet za pośrednictwem sieci Wi-Fi i kablem. Nie wiem nawet, czy ktoś potrzebuje tej funkcji, ale przez Bluetooth można też połączyć się z Internetem przez iPhone'a.
W oknie z ustawieniami trybu modemu zostanie wskazane hasło. Domyślnie jest to trochę trudne. Silne hasło jest dobre, ale tak złożone hasło nie jest prawie potrzebne w punkcie dostępu uruchomionym na iPhonie. Dlatego klikając na nią, hasło można zmienić. To jest opcjonalne.

Wystarczy połączyć się z siecią Wi-Fi rozprowadzaną przez iPhone'a i korzystać z internetu. Możesz podłączyć laptopy, smartfony, tablety (Android) i inny sprzęt. Na przykład podłączyłem laptopa z systemem Windows 10.

Po prostu wprowadź hasło ustawione w ustawieniach modemu na iPhonie i gotowe.
iPhone (iPad) w trybie tetheringu przez kabel USB
Następnym sposobem, którego prawdopodobnie będziesz używać, jest używanie iPhone'a w trybie tetheringu, ale nie przez Wi-Fi, ale przez kabel USB. Metoda jest idealna do łączenia komputerów z Internetem, które nie mają możliwości łączenia się przez Wi-Fi.
Jak rozumiem, na komputerze musi być zainstalowany iTunes. Próbowałem na tym samym komputerze z systemem Windows 10, na którym nie ma zainstalowanego iTunes, a komputer nie mógł zobaczyć mojego iPhone'a 6 i użyć go do połączenia z Internetem. A w systemie Windows 7, gdzie jest iTunes, po włączeniu trybu modemu pojawiło się kolejne połączenie sieciowe, przez które komputer uzyskał dostęp do Internetu.
Nie uruchomiłem iTunes. Właśnie włączyłem transfer danych na iPhonie oraz tryb modemu (jak na zdjęciu powyżej) i podłączyłem telefon do laptopa.

Komputer natychmiast pojawił się połączony z Internetem.

Wszystko działa bardzo fajnie i stabilnie. Nawiasem mówiąc, w momencie, gdy iPhone dystrybuuje Internet przez kabel, nadal możesz podłączyć do niego urządzenia przez Wi-Fi. Liczba podłączonych urządzeń zostanie wyświetlona u góry.
Rozpowszechniamy Internet z iPhone'a przez Bluetooth
Jak pisałem powyżej, mało kto skorzysta z tej metody, ale postanowił o tym napisać. Sztuczka polega na tym, że włączając Bluetooth w iPhonie i aktywując tryb modemu będziemy mogli łączyć urządzenia z Internetem przez Bluetooth. Sprawdziłem to na laptopie z Windows 10. Jedynym warunkiem jest to, że twój komputer musi mieć moduł Bluetooth, a sterowniki muszą być na nim zainstalowane (z reguły Windows 10 sam je instaluje). Jeśli już, możesz zapoznać się z artykułem: Jak włączyć i skonfigurować Bluetooth na laptopie z systemem Windows 10.
Po uruchomieniu trybu modemu przejdź do komputera. W panelu sterowania przejdź do zakładki „Urządzenia” - „Bluetooth”. Nasz iPhone lub iPad powinien pojawić się na liście dostępnych. Wybierz go i kliknij przycisk „Link”.

Na iPhonie pojawi się prośba o utworzenie pary, kliknij „Utwórz parę”, aw systemie Windows 10 potwierdzamy zgodność kodu.

Połączenie zostanie nawiązane. Następnie musisz użyć połączenia Bluetooth jako połączenia internetowego. Aby to zrobić, kliknij prawym przyciskiem myszy ikonę Bluetooth na pasku powiadomień i wybierz „Pokaż urządzenia Bluetooth”.

Następnie wybierz naszego iPhone'a, wybierz „Połącz przez” - „Punkt dostępu”.

Zgodnie z ideą, po tych krokach internet na komputerze powinien już działać. Ale z jakiegoś powodu strony nie otworzyły się dla mnie. Rozwiązałem ten problem, zastępując adresy DNS. Przejdź do „Połączenia sieciowe”, kliknij prawym przyciskiem myszy kartę „Połączenie sieciowe Bluetooth” i wybierz „Właściwości”. Następnie podświetl pozycję „Wersja IP 4 (TCP / IPv4)” i kliknij przycisk „Właściwości”.
Zarejestruj statyczny DNS:
8.8.8.8
8.8.4.4
Jak na poniższym zrzucie ekranu.

Po wykonaniu tych czynności internet na moim laptopie działał. IPhone zaczął działać jako modem przez połączenie Bluetooth.
Jeśli iPhone nie ma pozycji „Tryb modemu”
Często zdarza się, że problem występuje, gdy w ustawieniach iPhone'a lub iPada nie ma sekcji „Tryb modemu”. Pojawia się wtedy pytanie, jak rozpowszechniać Internet. W komentarzach Maxim zasugerował działające rozwiązanie. Postanowiłem dodać to do artykułu.
Przejdź do „Ustawienia” - „Sieć komórkowa” - „Ustawienia danych” - „Sieć komórkowa” iw sekcji „Tryb modemu” w polu APN wpisz słowo „internet” . Ale pod warunkiem, że nic tam nie określono. Ogólnie wydaje mi się, że to źle. W zależności od operatora powinny istnieć dane. Możesz je sprawdzić w pomocy operatora. Jak na moim zrzucie ekranu po prawej:

Następnie w ustawieniach Twojego iPhone'a powinien pojawić się „Tryb modemu”.
Jeśli masz jakieś pytania, zostaw je w komentarzach. Na pewno odpowiem!