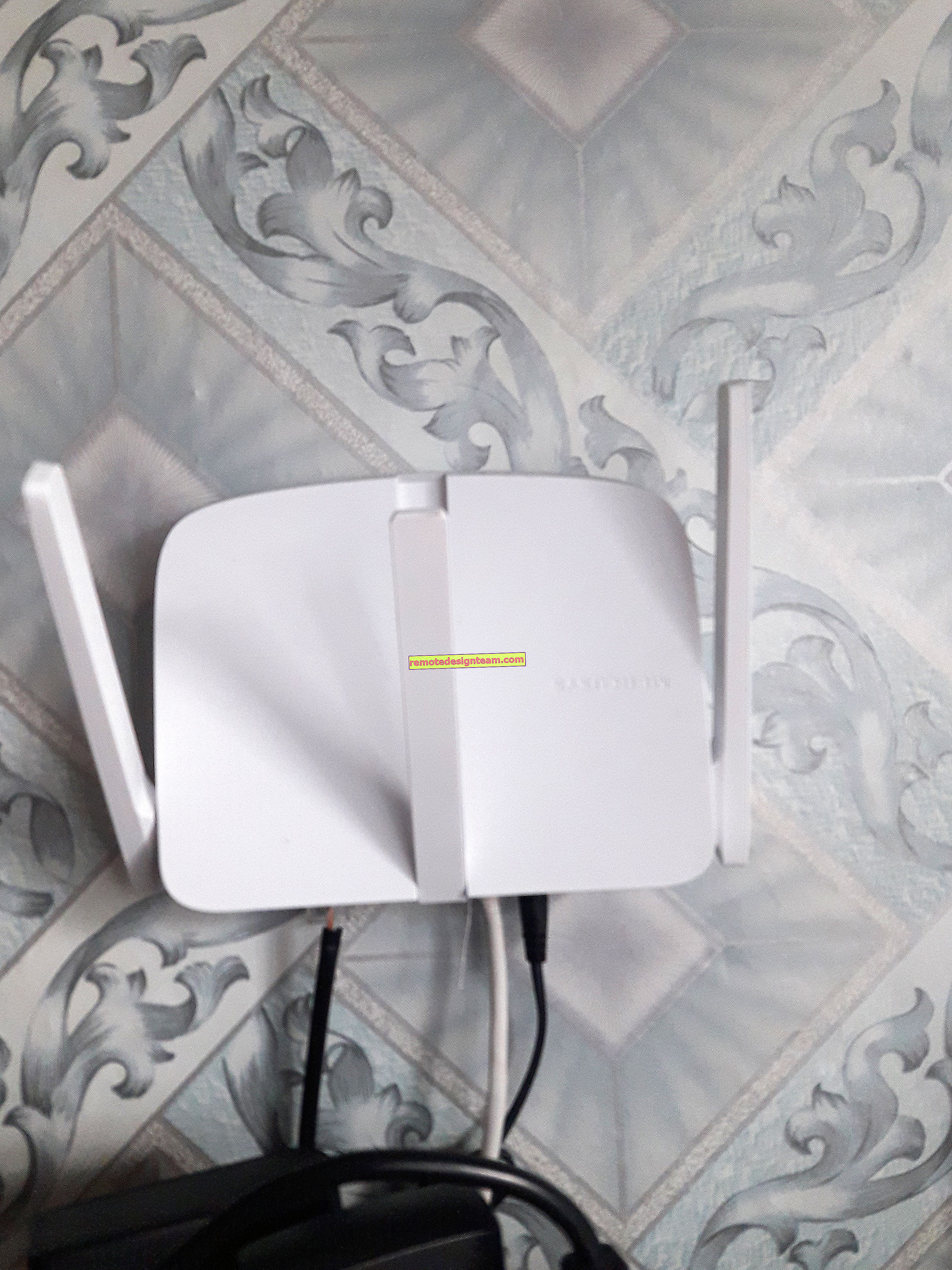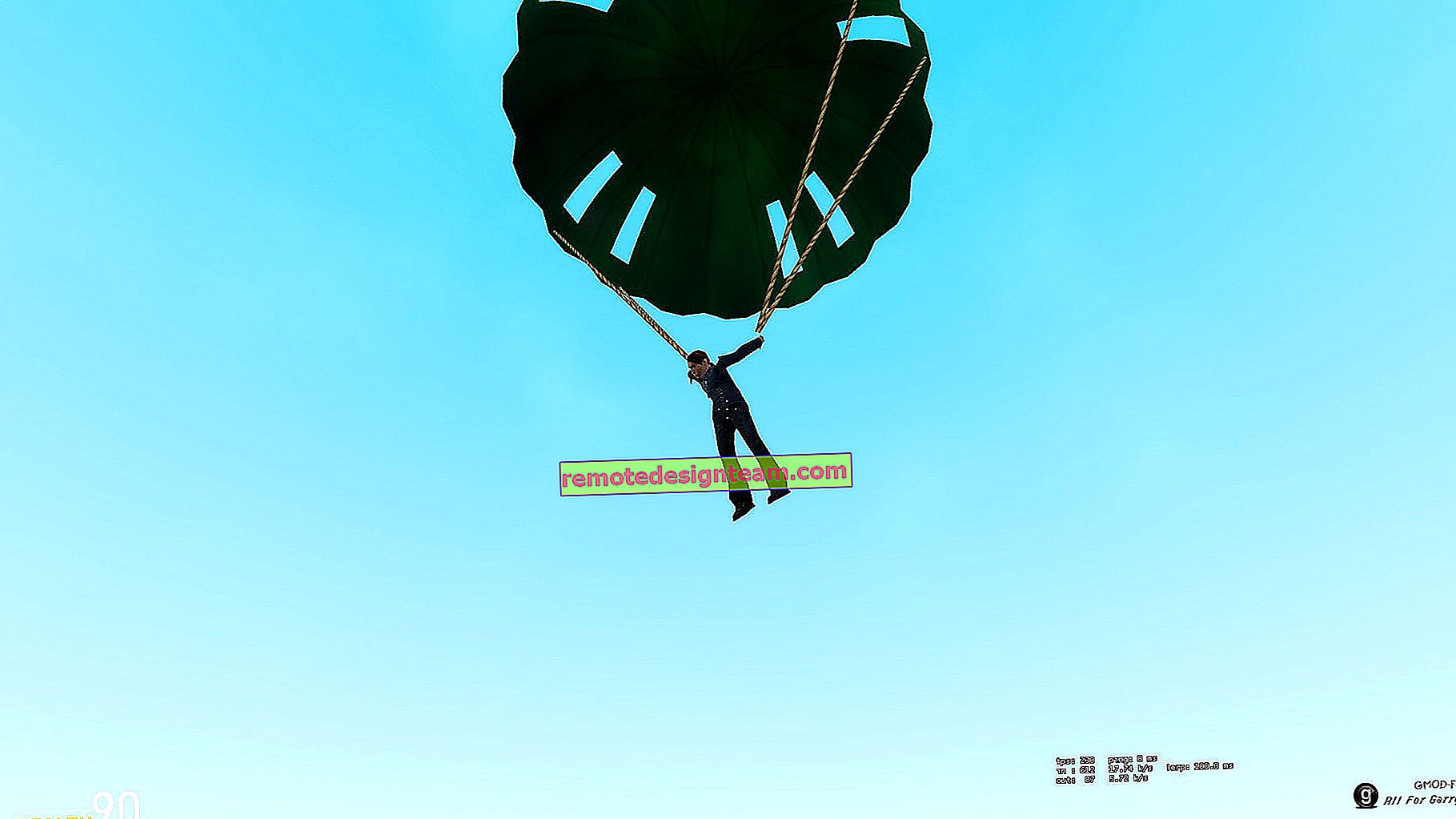System Windows nie mógł automatycznie wykryć ustawień proxy dla tej sieci
Liczba różnych błędów w systemie Windows jest oczywiście niesamowita. Napisałem już instrukcje z rozwiązaniami większości popularnych błędów związanych z łączeniem się z Internetem. Jak się jednak okazało, nie powiedziałem jeszcze o błędzie „Windows nie mógł automatycznie wykryć ustawień proxy tej sieci”. Dlatego postanowiłem przygotować małą instrukcję z kilkoma rozwiązaniami, które pomogą pozbyć się tego problemu w Windows 10, Windows 8 i Windows 7.
Sam błąd z tekstem „Windows nie mógł automatycznie wykryć ustawień proxy tej sieci” można zobaczyć, uruchamiając rozwiązywanie problemów, gdy występują problemy z połączeniem internetowym. Gdy połączenie zostanie utracone, a obok ikony pojawi się żółty wykrzyknik. Istnieją również przypadki, gdy ten błąd pojawia się w momencie, gdy Internet przez Wi-Fi lub kabel działa normalnie. To wygląda tak:

Istnieje kilka wypróbowanych i przetestowanych rozwiązań, które działają we wszystkich wersjach systemu Windows. Teraz ci o nich opowiem.
Ale najpierw:
- Uruchom ponownie komputer lub laptop (po prostu uruchom ponownie). Jeśli Internet jest podłączony kablem, odłącz kabel i podłącz go ponownie.
- Jeśli Internet jest podłączony przez router i widzisz błąd z automatycznym wykrywaniem serwera proxy, uruchom ponownie router. Po prostu wyłącz zasilanie na około minutę i włącz je ponownie.
Być może prosty restart urządzeń rozwiąże problem. Jeśli nie, postępuj zgodnie z instrukcjami.
Rozwiązanie błędu wykrywania serwera proxy w systemie Windows 7 i Windows 8
Zalecam najpierw zresetowanie sieci, a następnie sprawdzenie ustawień serwera proxy.
1 Zresetuj ustawienia sieciowe . Musimy uruchomić wiersz polecenia jako administrator. W tym celu w menu „Start” w pasku wyszukiwania wpisz cmd . W wynikach wyszukiwania kliknij prawym przyciskiem myszy wiersz polecenia i wybierz „Uruchom jako administrator”. W systemie Windows 8 możesz go znaleźć i uruchomić za pomocą wyszukiwania.
Następnie kopiujemy, a następnie wykonujemy następujące polecenia:
netsh winsock reset netsh int ip reset c: \ netshlog.txtTo powinno wyglądać tak:

Uruchom ponownie komputer lub laptop i sprawdź, czy problem został rozwiązany. Jeśli to nie zadziała, jest inny sposób.
2 Sprawdzenie ustawień serwera proxy . Aby to zrobić, przejdź do panelu sterowania, przełącz wyświetlanie ikon na „Duże ikony” i uruchom „Właściwości nauczyciela”. W systemie Windows 8 te ustawienia można również znaleźć, żądając „Opcji przeglądarki” (ustawień serwera proxy) w wyszukiwaniu.W nowym oknie kliknij przycisk „Ustawienia sieciowe” i sprawdź, czy wszystkie pola wyboru oprócz „Automatyczne wykrywanie parametrów” są odznaczone. Lubię to:

Myślę, że po uruchomieniu diagnostyki sieci Windows błąd się nie pojawi.
Problem z automatycznym wykrywaniem ustawień proxy w systemie Windows 10
Aby rozwiązać ten błąd w systemie Windows 10, możesz skorzystać z tych samych wskazówek, o których pisałem powyżej. Ale ponieważ interfejs i ustawienia w pierwszej dziesiątce nieco się zmieniły, wszystkie te czynności można wykonać w inny sposób.
1 Reset sieciowy za pomocą parametrów . Przejdź do „Start” i otwórz „Ustawienia” (ikona koła zębatego). Następnie przejdź do sekcji „Sieć i Internet” i na karcie „Stan” kliknij „Resetuj sieć”.
Następnie kliknij „Resetuj teraz”.

Więcej na ten temat pisałem w osobnym artykule: //help-wifi.com/reshenie-problem-i-oshibok/sbros-nastroek-seti-v-windows-10/
2 Aby sprawdzić, czy we właściwościach serwera proxy nie ma niepotrzebnych ustawień , należy ponownie przejść do ustawień w sekcji „Sieć i Internet” na karcie „Proxy”. Sprawdź, czy wszystko jest tam wyłączone, z wyjątkiem jednej pozycji. Jak na zrzucie ekranu:
Jeśli udało ci się rozwiązać ten problem, napisz w komentarzach, która metoda ci pomogła. Powodzenia!