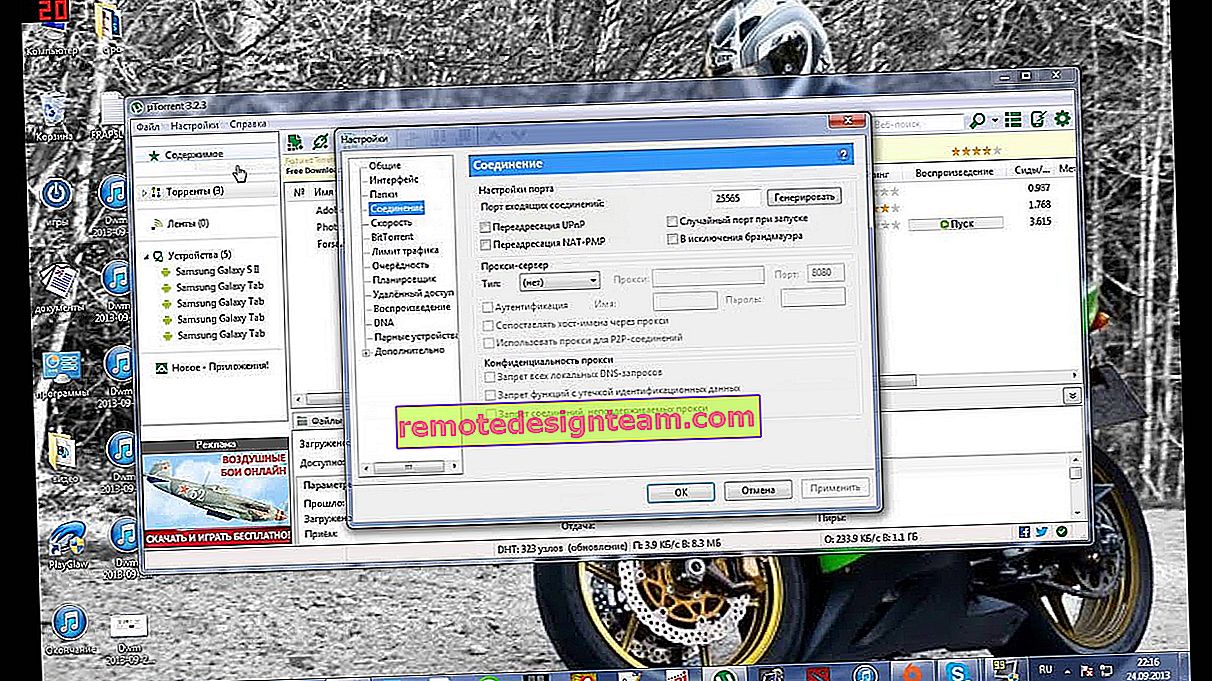Podłączanie i konfiguracja routera Wi-Fi TP-LINK TL-WR840N
Kolejna szczegółowa instrukcja konfiguracji routerów TP-LINK. Tym razem będziemy konfigurować TP-LINK TL-WR840N. Ciekawy model routera, który nadaje się do małego domu lub biura. Wszystko już podłączyłem, sprawdziłem, zrobiłem zdjęcie, a teraz napiszę szczegółowo i pokażę jak poprawnie skonfigurować router TP-LINK TL-WR840N tak, aby rozprowadzał Internet na Twoje urządzenia i cieszył Cię swoją pracą.

Nie będę teraz mówił o routerze, przejrzę go i przejrzę w osobnym artykule. I najprawdopodobniej kupiłeś ten router i nie jesteś już zainteresowany czytaniem o jego cechach. Musisz to ustawić szybciej. Jeśli chodzi o samą konfigurację, istnieją dwie opcje: skonfiguruj za pomocą mocy narzędzia znajdującego się na dysku (które powinno znajdować się w zestawie) lub przez interfejs sieciowy routera. Będziemy konfigurować za pośrednictwem interfejsu internetowego. Tam masz dostęp do różnych ustawień, które mogą być potrzebne później, i będziesz już wiedział, gdzie je znaleźć. I nie każdy ma teraz możliwość uruchomienia programu z dysku.
Skonfigurujemy nasz TP-LINK TL-WR840N według standardowego schematu:
- Instalowanie i podłączanie routera.
- Konfiguracja połączenia internetowego.
- Konfiguracja sieci Wi-Fi w TL-WR840N i ochrona sieci bezprzewodowej hasłem.
- Konfigurowanie IPTV (jeśli Twój dostawca zapewnia tę usługę).
- Ochrona ustawień routera.
Jeśli wcześniej skonfigurowałeś router TP-LINK, możesz skonfigurować ten model z zamkniętymi oczami, ponieważ wszystko jest tam identyczne. A ustawienia są po rosyjsku, co jest ważne.
Jak zainstalować i podłączyć TP-LINK TL-WR840N?
Jeśli masz już wszystko podłączone i po prostu ponownie skonfigurujesz, możesz pominąć ten krok. A jeśli właśnie kupiłeś router, pierwszą rzeczą do zrobienia jest podłączenie do niego zasilacza, podłączenie go i sprawdzenie, czy zasilanie jest włączone za pomocą przycisku z tyłu routera. Jest osobny przycisk do włączania / wyłączania routera, co jest bardzo wygodne. Wskaźniki na panelu przednim powinny się zaświecić.
Ponadto w złączu WAN (jest niebieskie) należy podłączyć kabel od naszego dostawcy Internetu lub z modemu ADSL. Jeśli masz Internet przez modem, TL-WR840N można podłączyć do modemu za pomocą kabla sieciowego dostarczonego z routerem. Na routerze podłącz do złącza WAN, a na modemie do sieci LAN.
Cóż, pozostaje podłączyć komputer lub laptop do routera za pomocą kabla sieciowego. Polecam robić to tylko do konfiguracji, wtedy można odłączyć kabel, a sam router będzie rozprowadzał Internet przez Wi-Fi. Możesz podłączyć 4 urządzenia kablem. Na routerze podłączamy go do złącza LAN , a na komputerze do karty sieciowej.

A jeśli nie masz komputera ani laptopa, ale tylko urządzenia mobilne, możesz z nich skonfigurować. W takim przypadku połącz się z siecią Wi-Fi, która pojawia się natychmiast po włączeniu routera. Sieć bezprzewodowa będzie miała standardową nazwę (jeśli router nie został jeszcze skonfigurowany) i zostanie zamknięta hasłem fabrycznym. To hasło jest wydrukowane na spodzie routera TP-LINK TL-WR840N na naklejce. Zawiera również parametry fabryczne (adres, nazwę użytkownika i hasło), których należy użyć do wprowadzenia ustawień routera.

W rezultacie powinieneś być podłączony do routera za pomocą kabla sieciowego lub Wi-Fi.
Dwie ważne kwestie:
Jeśli router został już wcześniej skonfigurowany, zresetuj ustawienia, przytrzymując przycisk WPS / RESET przez 10 sekund, gdy router jest włączony.

Spowoduje to usunięcie wszystkich parametrów, które mogły już być ustawione i które mogą nam przeszkadzać.
Zalecam aktualizację oprogramowania sprzętowego TL-WR840N przed konfiguracją. Najprawdopodobniej strona ma już nową wersję. Zaktualizowałem przed konfiguracją. Oprogramowanie układowe dla posiadanej wersji sprzętu można pobrać pod adresem //www.tp-link.ua/ru/download/TL-WR840N.html#Firmware. Pamiętaj tylko, aby sprawdzić wersję sprzętową routera (wskazaną na spodzie urządzenia na naklejce) i flashować tylko po podłączeniu za pomocą kabla. Jeszcze lepiej postępuj zgodnie z instrukcjami: szczegółowe instrukcje dotyczące aktualizacji oprogramowania układowego na routerze Tp-Link.
Zaloguj się do panelu sterowania TL-WR840N i konfiguracji Internetu
Więc jesteśmy podłączeni do routera. Teraz otwórz dowolną przeglądarkę i przejdź do niej pod adresem //tplinkwifi.net lub 192.168.0.1 . Powinno pojawić się okno z prośbą o podanie nazwy użytkownika i hasła. Domyślnie są to admin i admin . Wskazujemy je i wchodzimy do panelu sterowania. Jeśli nie możesz otworzyć ustawień, zapoznaj się z tym artykułem, aby zapoznać się z możliwymi rozwiązaniami.

Teraz jest najważniejsza rzecz. Konfigurowanie routera do łączenia się z dostawcą. Aby router mógł łączyć się z Internetem i rozpowszechniać go na wszystkich urządzeniach.
Jeśli masz jakieś połączenie internetowe na swoim komputerze, teraz go nie potrzebujemy. Połączenie zostanie nawiązane przez router.
Zdecydowanie powinieneś wiedzieć, jakiego typu połączenia używa twój ISP. Może to być: Dynamiczne IP, Statyczne IP, PPPoE, L2TP, PPTP. A jeśli nie masz dynamicznego adresu IP, powinieneś mieć również informacje o połączeniu dostarczone przez dostawcę. Zwykle jest to nazwa użytkownika i hasło (może również adres serwera i adres IP).
W ustawieniach otwórz zakładkę Sieć - WAN , aw menu rozwijanym Typ połączenia WAN wybierz połączenie, z którego korzysta nasz dostawca (jeśli łączyłeś się przez modem to wybierz Dynamiczne IP i zapisz ustawienia).

Jeśli masz połączenie z dynamicznym adresem IP, Internet powinien natychmiast działać przez router. Może się również zdarzyć, że dostawca tworzy powiązanie na podstawie adresu MAC. Można to wyjaśnić z samym dostawcą i poprosić go o zarejestrowanie adresu MAC routera (wskazanego na dole urządzenia) lub sklonować go z komputera, do którego wcześniej był podłączony Internet.
Konfiguracja innych połączeń:
Konfiguracja PPPoE
Wystarczy wybrać PPPoE , podać nazwę użytkownika i hasło, ustawić automatyczne połączenie i zapisać ustawienia.

Konfigurowanie połączenia PPTP lub L2TP
W ten sam sposób wybieramy żądane połączenie, określamy nazwę użytkownika i hasło, następnie podajemy adres IP lub adres serwera (na przykład tp.internet.beeline.ru), ustawiamy automatyczne połączenie i zapisujemy ustawienia.

Najważniejsze jest to, że router jest podłączony do Internetu. Jeśli tak się stanie, możesz kontynuować konfigurację.
Konfiguracja sieci Wi-Fi i hasła
W panelu sterowania otwórz kartę Bezprzewodowe . Podaj nazwę swojej sieci Wi-Fi i zapisz ją w polu Nazwa sieci . Jeśli chcesz, możesz pozostawić domyślną nazwę. Następnie w menu Region wybierz swój region i kliknij przycisk Zapisz .

Otwórz zakładkę Bezpieczeństwo sieci bezprzewodowej , aby zmienić hasło do naszej sieci Wi-Fi. Wybierz WPA / WPA2 - Osobiste (zalecane) , Wersja - WPA2-PSK , Szyfrowanie - możesz zostawić AES . W polu Hasło PSK zapisz hasło (co najmniej 8 znaków), które będzie musiało zostać określone podczas łączenia się z Wi-Fi. Kliknij przycisk Zapisz .

Wszystko, sieć bezprzewodowa jest skonfigurowana.
Zmień hasło fabryczne admin
Te urządzenia, które będą łączyć się z routerem, będą mogły wprowadzić jego ustawienia. Nie jest to całkowicie bezpieczne, więc zalecam zmianę domyślnego hasła administratora na coś innego. Można to zrobić na karcie Narzędzia systemowe - Hasło .
Tam wszystko jest proste. Wskazujemy stare dane i ustawiamy nowe. Pamiętaj, aby zapisać swoje ustawienia.

Następnie, podczas wprowadzania ustawień, będziesz musiał określić ustawione przez nas hasło. Staraj się o tym nie zapomnieć, w przeciwnym razie będziesz musiał przywrócić ustawienia fabryczne.
Ustawiliśmy podstawowe ustawienia, pozostaje tylko zrestartować router, aby ustawienia zaczęły obowiązywać. Możesz to zrobić na karcie Narzędzia systemowe - Uruchom ponownie , klikając przycisk Uruchom ponownie . Następnie możesz podłączyć swoje urządzenia do routera i korzystać z Internetu.
Konfiguracja IPTV na TP-LINK TL-WR840N
Jeśli Twój dostawca usług internetowych zapewnia usługę telewizji cyfrowej, należy ją skonfigurować. Można to zrobić w panelu sterowania w zakładce Sieć - IPTV .
W większości przypadków wystarczy wybrać tryb Bridge i wskazać, do którego złącza LAN chcesz podłączyć dekoder STB. Jeśli chcesz skonfigurować IPTV z identyfikatorem VLAN, wybierz 802.1Q Tag VLAN w menu Tryb .

Myślę, że to wszystkie ustawienia, których będziesz potrzebować. Instrukcje konfiguracji pozostałych funkcji znajdziesz na naszej stronie w kategorii „TP-LINK”.
Chciałem też dodać, że TP-LINK TL-WR840N obsługuje tryb WDS. Możesz to skonfigurować, korzystając z tej instrukcji: //help-wifi.com/tp-link/nastrojka-routera-tp-link-v-rezhime-mosta-wds-soedinyaem-dva-routera-po-wi-fi/.
Jeśli nadal masz pytania dotyczące konfiguracji tego routera, zadaj je w komentarzach. Powodzenia!