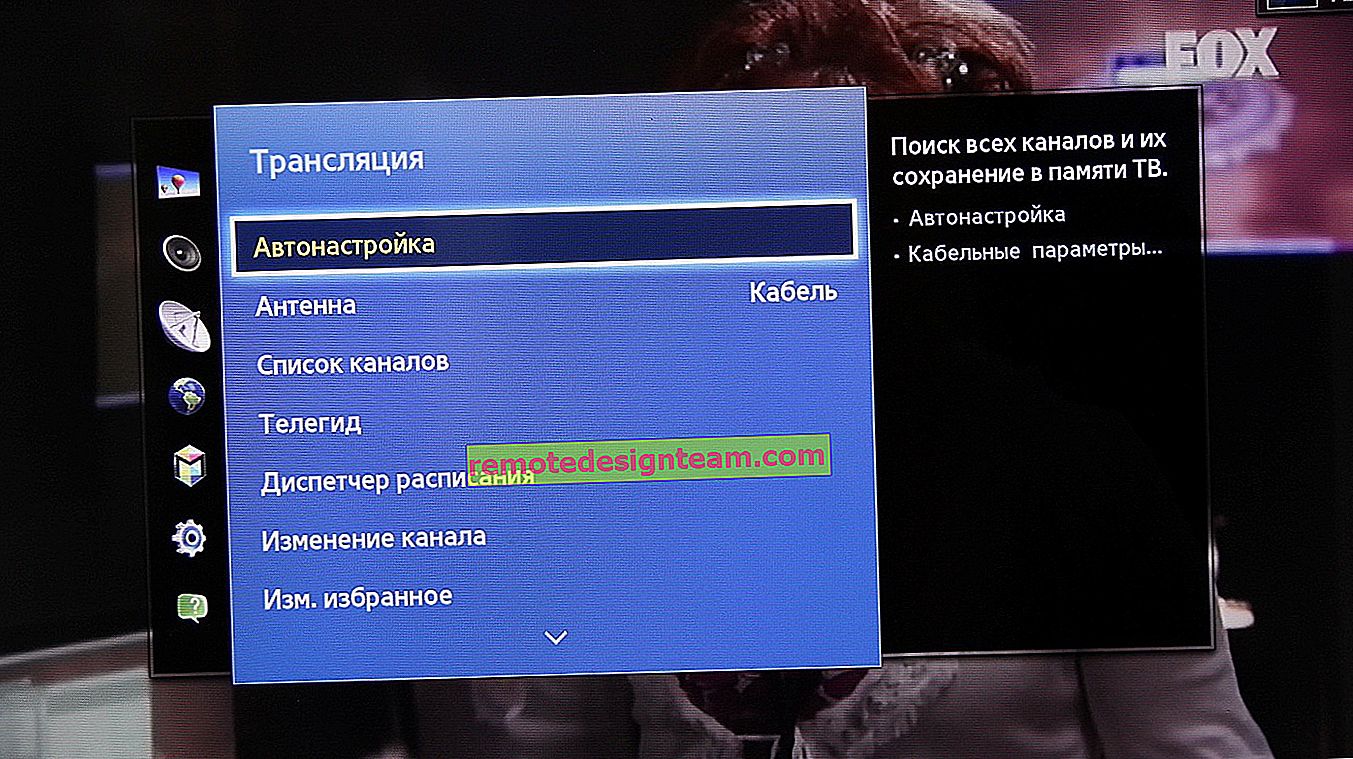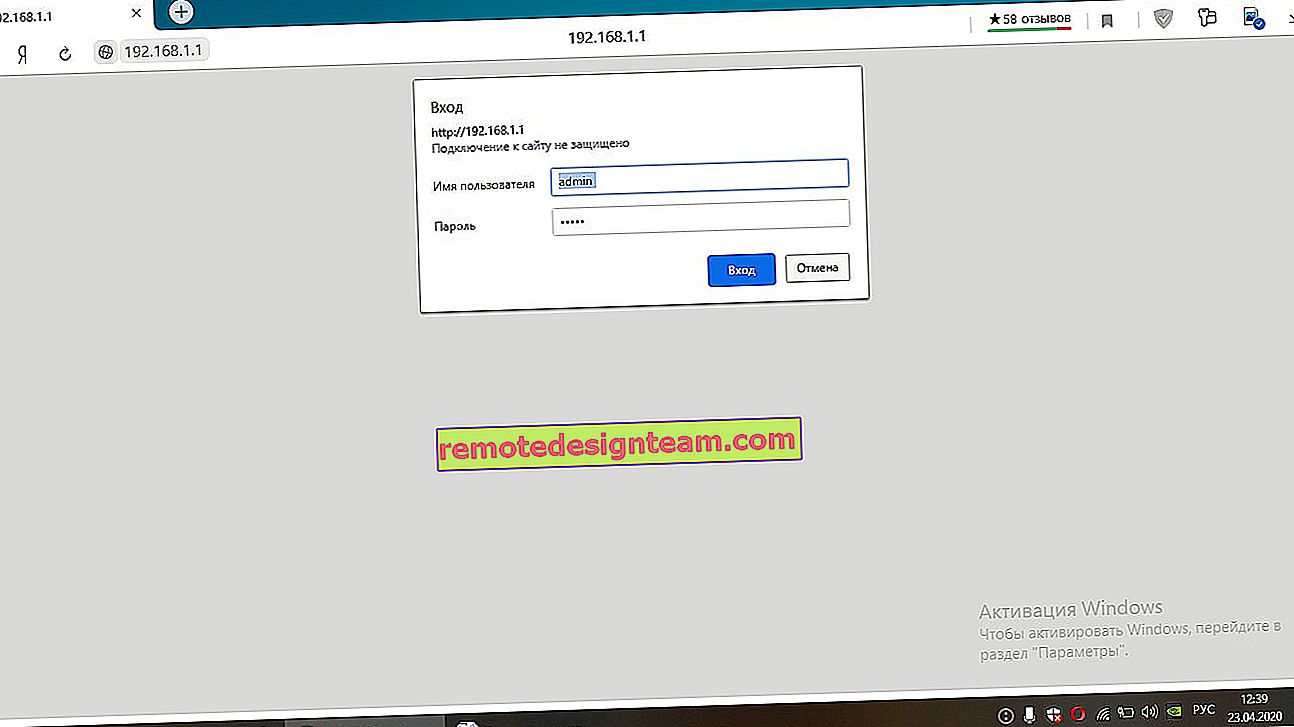Podłącz i skonfiguruj drukarkę sieciową w systemie Windows 10, aby drukować w sieci lokalnej z innych komputerów
W sieci lokalnej możesz nie tylko wymieniać pliki, ale także korzystać z udostępniania drukarek. Bardzo przydatna funkcja zarówno do domu, jak i biura. W tym artykule przeprowadzimy Cię przez proces konfiguracji drukarki sieciowej na komputerze z systemem Windows 10. Pokażę Ci cały proces: od zmiany ustawień udostępniania drukarki po podłączenie drukarki sieciowej na innych komputerach w sieci lokalnej. Sprawdziłem już wszystko na swoim sprzęcie i zrobiłem zrzuty ekranu. Udało mi się wszystko skonfigurować, wszystko działa dobrze, co oznacza, że się uda.
Ale najpierw zastanówmy się, jak to działa, jak możesz korzystać z tego schematu połączenia i jakie są niuanse. Kiedy zrozumiesz, jak coś jest zaaranżowane i działa, znacznie łatwiej będzie to skonfigurować.
Do czego służy drukarka sieciowa i do czego służy?
Z reguły mamy kilka komputerów, ale jest tylko jedna drukarka i jest podłączona do jednego komputera. Aby drukować z różnych komputerów lub laptopów, za każdym razem trzeba podłączyć się bezpośrednio do drukarki (za pomocą kabla USB), nosić drukarkę itp. Jest to bardzo niewygodne. Jeśli wszystkie komputery są podłączone do tej samej sieci (do jednego routera lub przełącznika), to znajdują się w tej samej sieci lokalnej. Wystarczy zmienić niektóre opcje udostępniania w ustawieniach systemu Windows, a wszystkie komputery będą mogły nie tylko wymieniać pliki, ale także uzyskiwać dostęp do drukarki podłączonej do jednego z komputerów w sieci lokalnej.
Na przykład: nasza drukarka jest podłączona do komputera, a komputer do routera za pomocą kabla sieciowego lub Wi-Fi. Na tym komputerze stacjonarnym skonfigurowaliśmy udostępnianie drukarki. Możesz wysyłać pliki do drukowania ze wszystkich komputerów, laptopów podłączonych do tego samego routera.
Uwaga! Ta metoda połączenia jest odpowiednia dla tych drukarek, w których nie ma możliwości bezpośredniego połączenia z routerem. Wiele nowoczesnych drukarek obsługuje funkcję drukowania zdalnego. Oznacza to, że można je podłączyć bezpośrednio do routera za pomocą sieci Wi-Fi lub kabla sieciowego. Taka drukarka będzie dostępna w ten sam sposób ze wszystkich urządzeń w sieci lokalnej. Ale nie musimy już konfigurować drukarki sieciowej na określonym komputerze. Nie musimy też mieć tego komputera zawsze włączonego, aby inne urządzenia mogły drukować. Drukarka działa autonomicznie, jest zawsze w sieci lokalnej i jest gotowa do drukowania z dowolnego urządzenia.
Jeśli drukarka nie ma interfejsów sieciowych (LAN, Wi-Fi), pozostaje tylko podłączyć ją do komputera i skonfigurować dostęp przez sieć lokalną. Wcześniej w systemie Windows 10 można było to zrobić za pomocą grupy domowej. Ale ponieważ został usunięty w Windows 10 1803 iw nowych wersjach nie ma już takiej funkcji jak „Grupa domowa”, będziesz musiał skonfigurować ją ręcznie (bez kreatora konfiguracji).
Możesz drukować na drukarce podłączonej do komputera z systemem Windows 10 z innych komputerów z tej samej pierwszej dziesiątki, Windows 8, Windows 8.1, Windows 7. Ale w systemie Windows XP mogą pojawić się problemy. Ale dzisiaj nie ma to już znaczenia.
Konfigurowanie drukarki sieciowej w systemie Windows 10
Ważny! Sama drukarka musi być podłączona do komputera i skonfigurowana (zainstalowane sterowniki). Drukarka musi być włączona.Przed konfiguracją drukarki zaleca się skonfigurowanie ustawień udostępniania w systemie Windows 10 zgodnie z poniższą instrukcją: Jak skonfigurować sieć lokalną w systemie Windows 10? Opcje udostępniania i współdzielenie folderów w Windows 10. Jeśli tego nie zrobisz, podczas procesu instalacji będziemy musieli również zmienić opcje udostępniania (pokażę to).
Przejdź do opcji w sekcji „Urządzenia” na karcie „Drukarki i skanery”. Nasza drukarka powinna tam być. Kliknij go, a następnie kliknij przycisk „Zarządzaj”.

Następnie otwórz „Właściwości drukarki”.

W nowym oknie przejdź do zakładki „Dostęp”. Umieściliśmy zaznaczenie obok pozycji „Udostępnij tę drukarkę” . Jeśli chcesz, możesz zmienić „Nazwę zasobu” (drukarkę). Kliknij przycisk „Zastosuj”.

Jeśli na komputerze jest włączone wykrywanie i udostępnianie sieci, oznacza to, że drukarka jest już dostępna z innych komputerów w sieci domowej.
Konfigurowanie ustawień udostępniania drukarki
Otworzyliśmy ogólny dostęp do drukarki. Ale jeśli ustawienia systemu Windows 10 są wyłączone, inne komputery nie będą mogły uzyskać dostępu do drukarki. Musisz sprawdzić / skonfigurować ustawienia udostępniania.
Najpierw ustaw połączenie na stan sieci „Prywatne”. Dowiedz się więcej na temat sieci domowej (prywatnej) i publicznej (publicznej) systemu Windows 10.Możesz otworzyć ustawienia, których potrzebujemy, poprzez „Opcje” - „Sieć i Internet” - „Opcje udostępniania”. Lub kliknij „Centrum sieci i udostępniania” w oknie „Dostęp” (z ustawieniami drukarki). Następnie przejdź do „Zmień zaawansowane opcje udostępniania”.

W nowym oknie na „prywatne (bieżącego profilu)” kartę, trzeba „Włącz odnajdowanie sieci” i „Włącz udostępnianie plików i drukarek . ”
Ponadto w tym samym oknie, na karcie Wszystkie sieci, należy „Wyłącz udostępnianie chronione hasłem” (jeśli ufasz komputerom w sieci i nie chcesz wprowadzać hasła konta podczas uzyskiwania dostępu do drukarki sieciowej) i „Włącz udostępnianie, aby sieć użytkownicy ... ” (nie jest to konieczne, aby drukarka działała).

Dostęp do drukarki został otwarty, zostało włączone wykrywanie sieci, a także dostęp z sieci do komputera (do którego drukarka była podłączona). Wszystko gotowe, możesz podłączyć tę drukarkę do innych komputerów w sieci lokalnej i drukować.
Podłączanie do udostępnionej drukarki z komputerów z systemem Windows 10
Ponieważ sprawdziłem wszystko na dwóch komputerach z zainstalowanym systemem Windows 10, rozważymy proces łączenia się z drukarką sieciową na przykładzie tego systemu. Pokażę dalej na przykładzie Windows 7. W Windows 8 wszystko jest mniej więcej takie samo.
Otwórz „Opcje” - „Urządzenia” - „Drukarki i skanery”. Kliknij przycisk „Dodaj drukarkę lub skaner”. Zaraz po rozpoczęciu wyszukiwania kliknij opcję „Wymaganej drukarki nie ma na liście”.

Ustawiamy przełącznik obok „Wybierz udostępnioną drukarkę według nazwy” i klikamy przycisk „Przeglądaj”.

Otworzy się eksplorator (karta Sieć). Jeśli wykrywanie i udostępnianie sieci nie jest włączone na twoim komputerze, na górze pojawi się odpowiednie powiadomienie. Kliknij go i wybierz „Włącz wykrywanie sieci i udostępnianie plików”. A jeśli pojawi się inne okno, wybierz w nim element „Nie, ustaw sieć, do której ten komputer jest podłączony”.

Powinny pojawić się komputery z sieci lokalnej. Otwórz komputer, na którym została skonfigurowana drukarka sieciowa, wybierz drukarkę i kliknij przycisk „Wybierz”.

Drukarka jest zaznaczona, kliknij przycisk „Dalej”.

Potwierdzamy instalację sterownika drukarki sieciowej.

Po zakończeniu instalacji możesz po prostu kliknąć przycisk „Zakończ” lub wydrukować stronę testową.

Wydrukowałem stronę testową, wszystko działa dobrze.

Drukarka sieciowa pojawi się na karcie Drukarki i skanery. Tam możesz otworzyć kolejkę druku, zmienić ustawienia drukarki lub usunąć ją z systemu.

Wszystko działa!
Podłączanie do drukarki w systemie Windows 7 (8, 8.1)
Ponieważ możesz mieć komputery w swojej sieci w systemie Windows 7, Windows 8, pokażę Ci inny sposób (uniwersalny, działa również w systemie Windows 10), w jaki sposób można szybko połączyć się z drukarką sieciową.
Ważny! Na komputerze, z którego chcesz się połączyć z udostępnioną drukarką, musi być włączone wykrywanie sieci. Jeśli jest wyłączona, w eksploratorze pojawi się oferta, aby ją włączyć (patrz poniżej).Otwórz Eksploratora Windows i przejdź do zakładki „Sieć”. Jeśli wykrywanie i udostępnianie sieci jest wyłączone (pojawi się komunikat), włącz je (klikając prawym przyciskiem myszy wiadomość).
Następnie otwórz komputer, na którym udostępniana jest drukarka. Powinna tam być wyświetlona nasza drukarka. Musisz kliknąć go dwukrotnie lewym przyciskiem myszy lub prawym przyciskiem myszy i wybrać „Połącz”.

Rozpocznie się wyszukiwanie i instalowanie sterowników dla drukarki. Po pomyślnej instalacji drukarka pojawi się w panelu sterowania Urządzenia i drukarki i będzie można jej używać do drukowania z dowolnego programu. Jeśli masz jakiekolwiek problemy z instalacją sterowników - zwróć uwagę na poniższe zalecenia w tym artykule.
Komputer nie widzi drukarki sieciowej, nie łączy się
Od strony komputera hosta (do którego drukarka jest podłączona kablem) zwykle nie ma problemów. Najważniejsze, że sterowniki są zainstalowane, system wykrywa drukarkę i jest poprawnie skonfigurowany zgodnie z powyższymi instrukcjami (pierwsza część artykułu).
Jednak podczas podłączania innych komputerów do udostępnionej drukarki występują różne problemy i błędy (0x00000002, 0x00000006, „odmowa dostępu”, komputer nie widzi drukarki itp.). Zwykle wszystkie te problemy są związane z ustawieniami udostępniania, sterownikami drukarek lub zaporą (antywirus).
Komputer nie widzi drukarki w sieci lokalnej
Ten problem jest rzadki. Zwykle jest to spowodowane tym, że na komputerze (lub obu komputerach, do których drukarka jest przyklejona iz których próbujesz się z nią połączyć), wyłączono odnajdowanie i udostępnianie sieci. W tym artykule już kilka razy pisałem, jak i gdzie to wszystko zawrzeć. Jeśli Twoim problemem jest właśnie to, że drukarka (lub inne komputery z sieci lokalnej) nie są wyświetlane na karcie sieci, sprawdź ustawienia udostępniania na obu komputerach.
Bardziej szczegółowo napisałem o tym w artykule foldery współdzielone, komputery sieciowe, pendrive'y, dyski nie są wyświetlane w zakładce „Sieć” Eksploratora Windows.
Zatrzymaj również tymczasowo działanie programu antywirusowego lub wbudowanej w niego zapory.
Błąd „System Windows nie mógł połączyć się z drukarką. Odmowa dostępu”
Ten błąd wygląda mniej więcej tak:

Kod błędu może być inny: 0x00000057, 0x00000002, 0x0000000a, 0x00000006, 0x00000214, 0x0000007e itp. Zwykle pojawia się na etapie podłączania i konfigurowania drukarki sieciowej.
Rozwiązania:
- Sprawdzanie opcji udostępniania w ustawieniach Windows 10. Pisałem o tym powyżej.
- Wyłącz program antywirusowy / zaporę ogniową na komputerze, do którego jest podłączona drukarka.
- Dozwolone programy sprawdzamy w ustawieniach zapory. Powinno być włączone „Udostępnianie plików i drukarek”, a obok „Prywatne” powinno znajdować się zaznaczenie (jeśli używasz tego profilu).
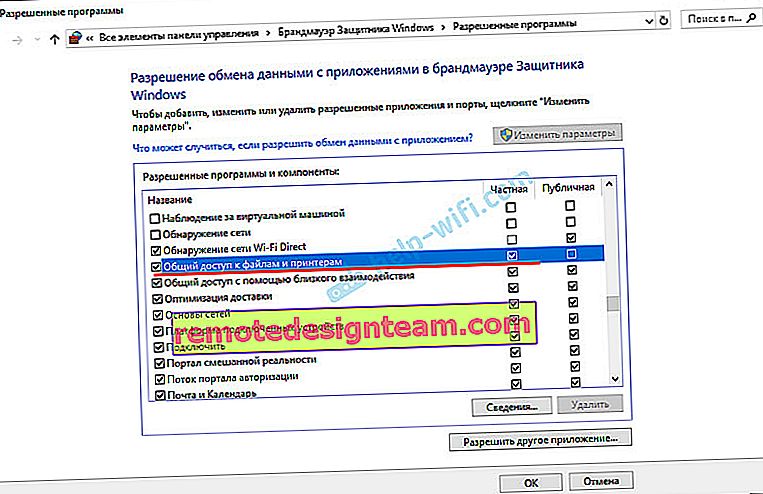 Możesz spróbować całkowicie wyłączyć (odznaczyć) ten element „Udostępnianie plików i drukarek”.
Możesz spróbować całkowicie wyłączyć (odznaczyć) ten element „Udostępnianie plików i drukarek”. - Możesz spróbować wyłączyć weryfikację podpisów cyfrowych sterowników.
- Jeśli nazwa komputera jest zapisana rosyjskimi literami, zmień ją we właściwościach systemu. Zapisz nazwę komputera angielskimi literami.
Błąd „Nie udało się znaleźć sterownika”
Ponieważ po podłączeniu do tej drukarki z innych komputerów sterowniki zostaną do nich przesłane, mogą tu wystąpić problemy. Na przykład na moim komputerze Windows 10 64-bit. A sterowniki drukarki są instalowane tylko w systemie 64-bitowym. A jeśli chcemy podłączyć komputer z Windowsem 32-bitowym (x86) do tej drukarki sieciowej, to po prostu nie będzie w stanie załadować sterowników, a drukarka nie będzie działać. Pojawia się komunikat „Nie udało się znaleźć sterownika”.
Musisz dodać sterownik dla systemów 32-bitowych. Lub odwrotnie, wszystko zależy od sprzętu, systemu, zainstalowanych sterowników. Musisz kliknąć przycisk „Dodatkowe sterowniki” (na tej samej karcie „Dostęp”) i zaznaczyć pole obok x86 (lub x64). Następnie kliknij „OK”, następnie „Przeglądaj” i określ ścieżkę do folderu ze sterownikami drukarki dla systemu 32-bitowego i / lub 64-bitowego. I znowu „Ok”.

System musi załadować i zapisać sterowniki dla różnych wersji systemu Windows (dla wersji 32-bitowej i 64-bitowej).
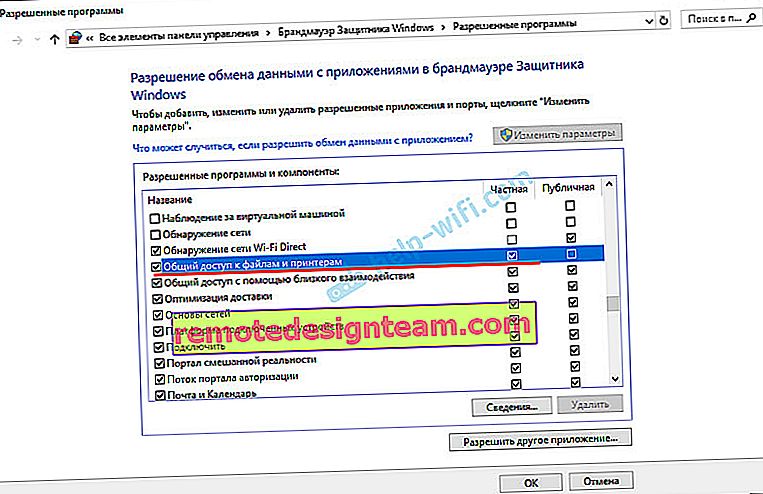 Możesz spróbować całkowicie wyłączyć (odznaczyć) ten element „Udostępnianie plików i drukarek”.
Możesz spróbować całkowicie wyłączyć (odznaczyć) ten element „Udostępnianie plików i drukarek”.