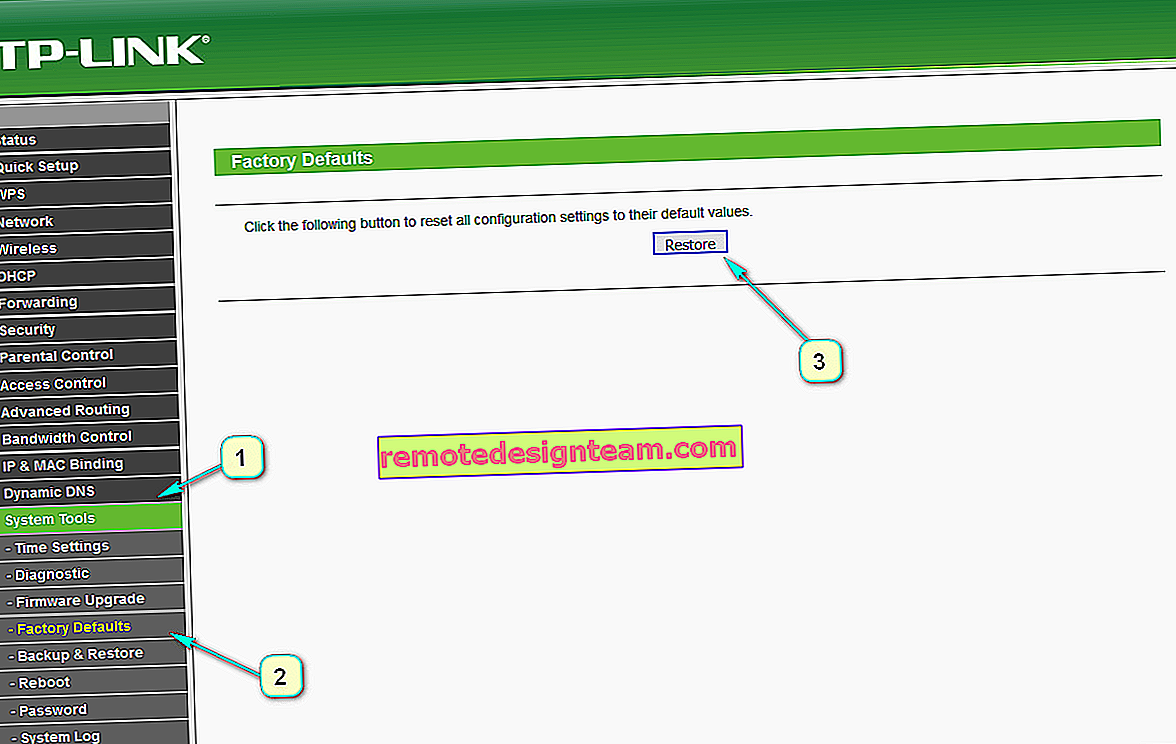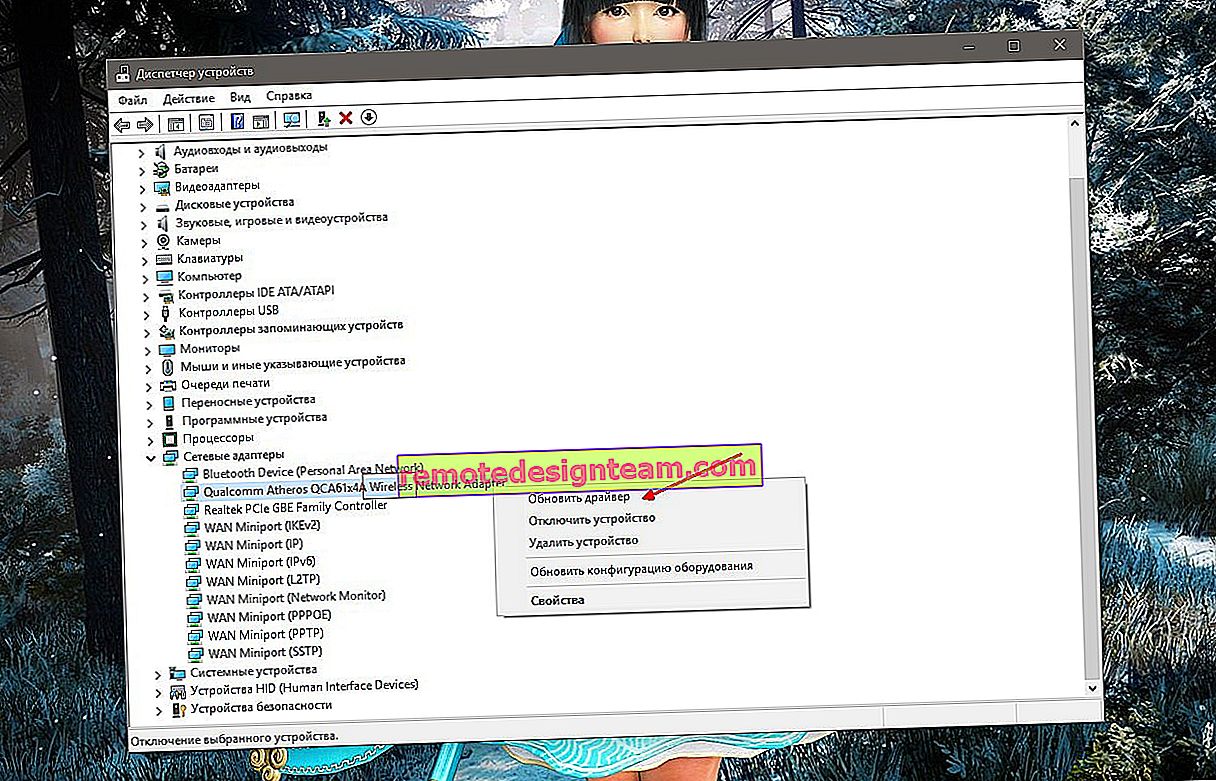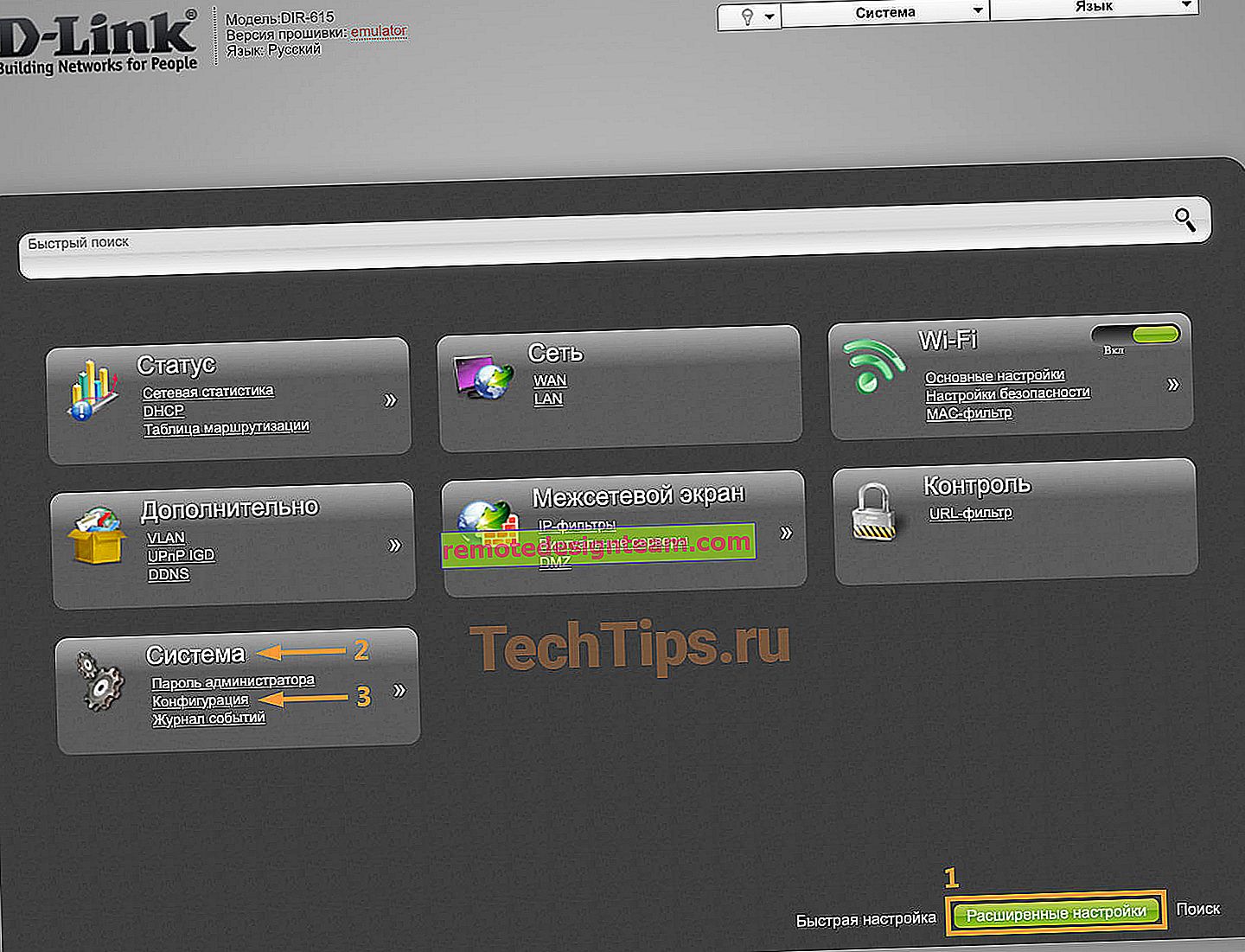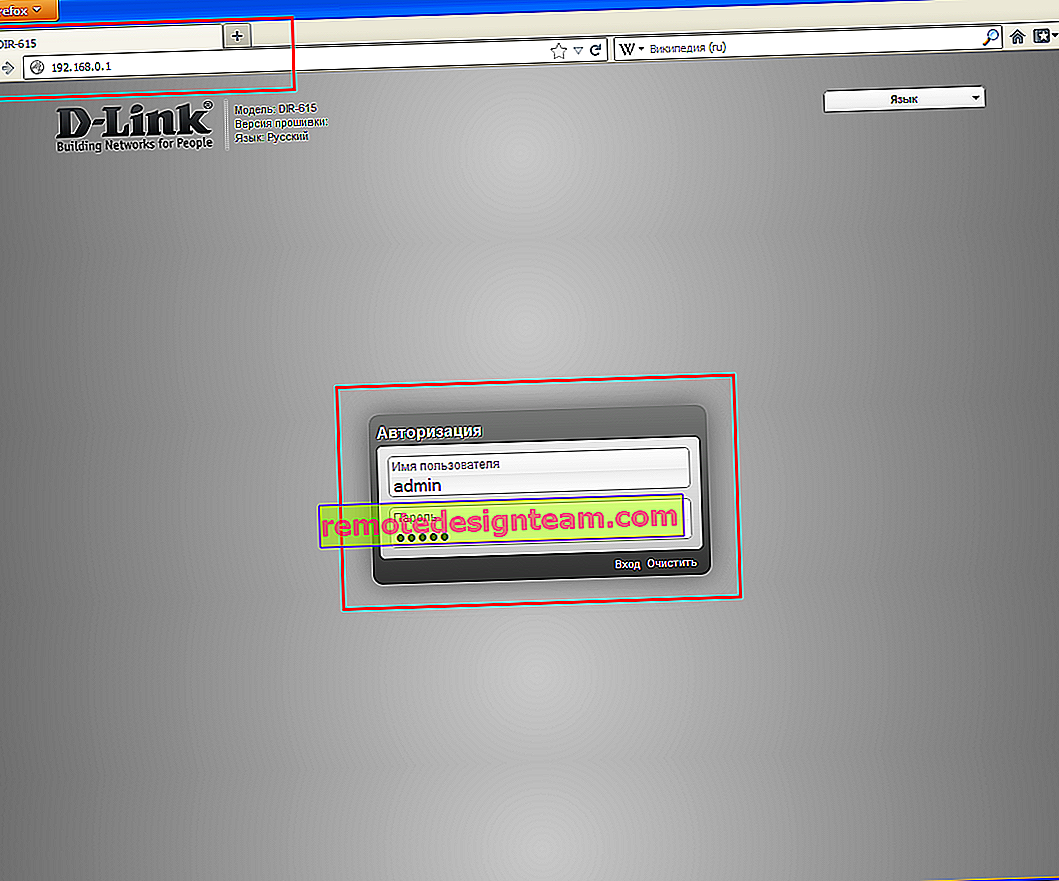Czy laptop może udostępniać Wi-Fi bez routera? Co jest do tego potrzebne i jak to skonfigurować?
Tak, może! Ale jest wiele niuansów i niezrozumiałych punktów, o których opowiem w tym artykule. Poniżej znajdziesz szczegółową odpowiedź na pytanie: „czy laptop może współużytkować Wi-Fi?” Ponieważ napisałem już wiele szczegółowych instrukcji na ten temat, w trakcie pisania artykułu podam linki do szczegółowych instrukcji, dzięki którym możesz skonfigurować dystrybucję Internetu przez Wi-Fi z laptopa lub komputera stacjonarnego.
Dla tych, którzy są zainteresowani tym, jak to działa. Kilka słów o samej technologii i tym, jak wszystko jest realizowane. Aby w jakiś sposób rozszerzyć funkcjonalność technologii bezprzewodowej Wi-Fi, Microsoft opracował technologię Virtual WiFi. Jest to powłoka oprogramowania (w rzeczywistości tylko program wbudowany w system Windows), która może tworzyć wirtualne adaptery Wi-Fi. Tutaj w laptopie lub jeden fizyczny adapter jest podłączony do komputera, lub moduł Wi-Fi (innymi słowy, płytka). A ten adapter może na przykład łączyć się tylko z sieciami Wi-Fi. A dzięki technologii Virtual WiFi Windows ma możliwość stworzenia wirtualnego adaptera Wi-Fi, który będzie działał niezależnie od głównego (z innymi ustawieniami). Na przykład jeden akceptuje Wi-Fi, a drugi je rozprowadza. Tak to wszystko działa.To właśnie technologia Virtual WiFi pozwala na dystrybucję Wi-Fi z laptopa bez routera.
Począwszy od systemu Windows 7 stało się możliwe uruchomienie wirtualnego punktu dostępu w prosty sposób (za pomocą określonych poleceń). Wszystko, czego potrzeba, to obsługa SoftAP w sterowniku karty sieci bezprzewodowej. Jak pokazuje praktyka, nie ma z tym problemów. Chociaż w rzadkich przypadkach, gdy wirtualny punkt dostępu nie uruchamia się, aktualizacja sterownika może pomóc.
Pomimo tego, że Internet może być dystrybuowany do Twoich urządzeń z laptopa lub komputera, ta metoda organizacji sieci Wi-Fi nigdy nie zastąpi prawdziwego routera. Dzięki routerowi wszystko jest znacznie prostsze, bardziej niezawodne i stabilniejsze. Wiele innych funkcji i funkcji. Wirtualna sieć Wi-Fi może być czasami używana tymczasowo, ale uznanie tej metody za całkowity zamiennik routera nie jest całkowicie poprawne. Lepiej kupić najtańszy router (więcej o wyborze przeczytasz w tym artykule). Tak jest lepiej, uwierz mi.Jak napisałem powyżej, technologia Virtual WiFi jest wbudowana w system operacyjny Windows 7 (poza wersją początkową), Windows 8 i oczywiście Windows 10. Nawiasem mówiąc, w dziesiątej wersji jest już powłoka do pracy z tą funkcją, która nazywa się „Mobile Hot -spot ”. Wrócimy do tego później.
Czego potrzebujesz, aby udostępniać Wi-Fi z laptopa?
Nic specjalnego. Laptop z wbudowanym działającym modułem Wi-Fi (jest w każdym modelu) lub komputer stacjonarny z wewnętrznym lub zewnętrznym adapterem Wi-Fi. Pisałem o nich tutaj. Oczywiste jest, że musi być podłączony do internetu. Za pomocą kabla lub modemu USB. Możliwe jest również użycie laptopa jako repeatera (wzmacniacza). Oznacza to, że będzie odbierał Internet przez Wi-Fi i rozprowadzał go jako kolejną sieć bezprzewodową.
Sterownik musi być zainstalowany na karcie Wi-Fi. Oznacza to, że sam adapter powinien być wyświetlany w menedżerze urządzeń. Wi-Fi powinno działać. Jak sprawdzić? W menedżerze urządzeń, na zakładce „Karty sieciowe” powinna znajdować się karta, która ma w nazwie „Bezprzewodowe”, „Wi-Fi”, „802.11” lub „WLAN”.

Połączenia sieciowe muszą mieć kartę „Połączenie sieci bezprzewodowej” lub „Sieć bezprzewodowa” w systemie Windows 10.

Jeśli nie masz tych adapterów w ustawieniach, zainstaluj sterownik. Pobierz sterownik z oficjalnej strony producenta laptopa lub samego adaptera. I tylko dla twojego modelu i zainstalowanej wersji systemu Windows. Przydatny może być artykuł na temat instalacji sterownika na karcie Wi-Fi w systemie Windows 7 oraz osobna instrukcja instalacji sterownika w systemie Windows 10.
Przydatne informacje na ten temat znajdują się w artykule: Sterownik do dystrybucji Wi-Fi z laptopa.
Ale to nie wszystko. Możesz sprawdzić, czy sterownik obsługuje SoftAP. Uruchomienie wirtualnego punktu dostępu. Czego potrzebujemy, aby rozpowszechniać Internet przez sieć Wi-Fi z laptopa.
Aby to zrobić, uruchom następujące polecenie w wierszu poleceń, działając jako administrator:
netsh wlan pokaż sterownikiWynik powinien wyglądać następująco („Obsługa sieci hostowanej” - „Tak”):

Jeśli jest tam „Nie”, radzę spróbować uruchomić punkt dostępowy. Jeśli to nie zadziała, zaktualizuj sterownik.
Windows 10 często mówi „Obsługa sieci hostowanej” - „Nie”, ale laptop świetnie radzi sobie z dystrybucją Internetu przez mobilny punkt dostępu.Dowiedzieliśmy się, co jest potrzebne do dystrybucji sieci Wi-Fi, możesz przejść bezpośrednio do konfiguracji i uruchomienia samego punktu dostępu.
Jak uruchomić punkt dostępowy i rozpowszechniać Internet bez routera?
Istnieją trzy sposoby:
- Korzystanie z poleceń, które musisz uruchomić w wierszu poleceń. Jest to wszechstronna metoda, która działa w systemach Windows 10, Windows 8 i Windows 7. Polecenia są takie same. W większości przypadków jest to najlepszy wybór. Wady: trudno to rozgryźć (zgodnie z moimi instrukcjami, jest to łatwe) i za każdym razem, gdy musisz otworzyć wiersz poleceń, aby rozpocząć dystrybucję. Ale tutaj też jest rozwiązanie. Powiem ci dalej w artykule.
- Poprzez specjalne programy innych firm . Istnieje wiele bezpłatnych i płatnych programów do uruchamiania SoftAP. Wszystkie te programy to tylko powłoki i wykonują te same polecenia, które można uruchomić samodzielnie w wierszu poleceń. Po prostu w programach można to zrobić, naciskając przyciski. Często pojawia się z nimi wiele problemów. A jeśli nie możesz uruchomić sieci wirtualnej za pomocą wiersza poleceń, najprawdopodobniej nie zadziała ona w programie.
- Za pośrednictwem mobilnego punktu dostępowego . Tylko w Windows 10. Jest to osobna funkcja w parametrach, za pomocą której można rozprowadzać Internet za pomocą kilku kliknięć. Jeśli masz Windows 10 i Internet nie jest przez PPPoE, to polecam tę opcję.
A teraz bardziej szczegółowo:
Uniwersalny sposób: za pomocą wiersza poleceń
Odpowiedni dla wszystkich systemów operacyjnych Windows. Musisz uruchomić wiersz poleceń jako administrator. Aby sterować wirtualnym hotspotem Wi-Fi, potrzebujemy tylko trzech poleceń:
netsh wlan ustawia tryb hostednetwork = allow ssid = "mywi-fi" key = "11111111" keyUsage = persistent - gdzie "mywi-fi" to nazwa sieci, a "11111111" to hasło. Możesz je zmienić na własne. Wykonujemy to polecenie tylko raz. Lub gdy musisz zmienić nazwę sieci lub hasło. netsh wlan start hostednetwork - zacznij udostępniać sieć Wi-Fi. netsh wlan stop hostednetwork - przestań udostępniać.Coś takiego:

Ważny punkt:
Po uruchomieniu sieci należy otworzyć ogólny dostęp we właściwościach połączenia internetowego. W przeciwnym razie laptop będzie dystrybuował sieć Wi-Fi, ale bez dostępu do Internetu lub urządzenia nie będą się z nim łączyć. Jak to zrobić, szczegółowo pokazałem w artykułach pod linkami poniżej.Szczegółowe instrukcje:
- Jak udostępniać Wi-Fi z laptopa w systemie Windows 10
- Jak rozpowszechniać Internet przez Wi-Fi z laptopa w systemie Windows 7
- Jak rozpowszechniać Wi-Fi z laptopa, jeśli Internet jest przez modem USB (3G / 4G)
- Udostępnianie Internetu przez adapter Wi-Fi na komputerze z systemem Windows 10
- Jak zrobić hotspot Wi-Fi na laptopie
Wybierz bardziej odpowiednią instrukcję dla siebie i dostosuj.
Problemy i rozwiązania:
- Rozproszone Wi-Fi z laptopa, ale Internet nie działa „Bez dostępu do internetu”
- Nie udało się uruchomić hostowanej sieci w systemie Windows (błąd: nie udało się uruchomić hostowanej sieci. Grupa lub zasób nie jest w stanie umożliwiającym wykonanie żądanej operacji).
- Problemy z otwieraniem udostępniania Wi-Fi w systemie Windows 10
Przydatna funkcja: automatyczne rozpoczęcie dystrybucji Wi-Fi po włączeniu laptopa.
Poprzez specjalne programy
Coś mi się nigdy nie podobała ta opcja. Łatwiej już za pomocą poleceń. Ale sposób działa, więc możesz spróbować. Polecam następujące programy: Virtual Router, Switch Virtual Router, Maryfi, Connectify 2016.

Bardzo szczegółowo opisałem konfigurację tych programów w artykule: programy do dystrybucji Wi-Fi z laptopa. Znajdziesz tam szczegółowe instrukcje i wszystkie potrzebne informacje.
Może się też przydać:
- Rozwiązanie problemu „nie można uruchomić wirtualnego routera plus” w programie Virtual Router Plus
- Oddzielne instrukcje dotyczące konfiguracji programu Switch Virtual Router.
Po rozwiązaniu tego.
Funkcja Windows 10 Mobile Hotspot
Jeśli masz zainstalowanych kilkanaście, polecam tę metodę. Jeśli potrafisz biec. Po prostu ten „gorący punkt” jest nadal tym owocem 🙂
Znajduje się w parametrach:

Wszystko jest tam bardzo proste. Ale na wszelki wypadek mamy szczegółowe instrukcje:
- Konfigurowanie mobilnego punktu dostępowego w systemie Windows 10
- Jeśli mobilny punkt dostępu nie działa w systemie Windows 10
- Konfigurowanie punktu dostępowego przez połączenie PPPoE.
Wygląda na to, że zebrałem wszystkie artykuły. Te informacje Ci wystarczą.
wnioski
Dowiedzieliśmy się, że prawie każdy laptop i komputer może współdzielić Internet za pośrednictwem sieci Wi-Fi z innymi urządzeniami. Wymaga to tylko skonfigurowanego adaptera Wi-Fi. Wtedy wystarczy rozpocząć dystrybucję na jeden ze sposobów iw zależności od wybranej metody otworzyć publiczny dostęp do Internetu. Po czym nasz laptop zamienia się w router
Sądząc po komentarzach do innych artykułów, funkcja ta nie zawsze działa stabilnie i bez problemów. Wszystko działa poprawnie. Chociaż używam tej metody tylko wtedy, gdy piszę instrukcje na ten temat. Jeśli masz router, nie musisz dręczyć laptopa.
Najprawdopodobniej nadal masz pytania. Zapytaj ich w komentarzach, nie wahaj się 🙂