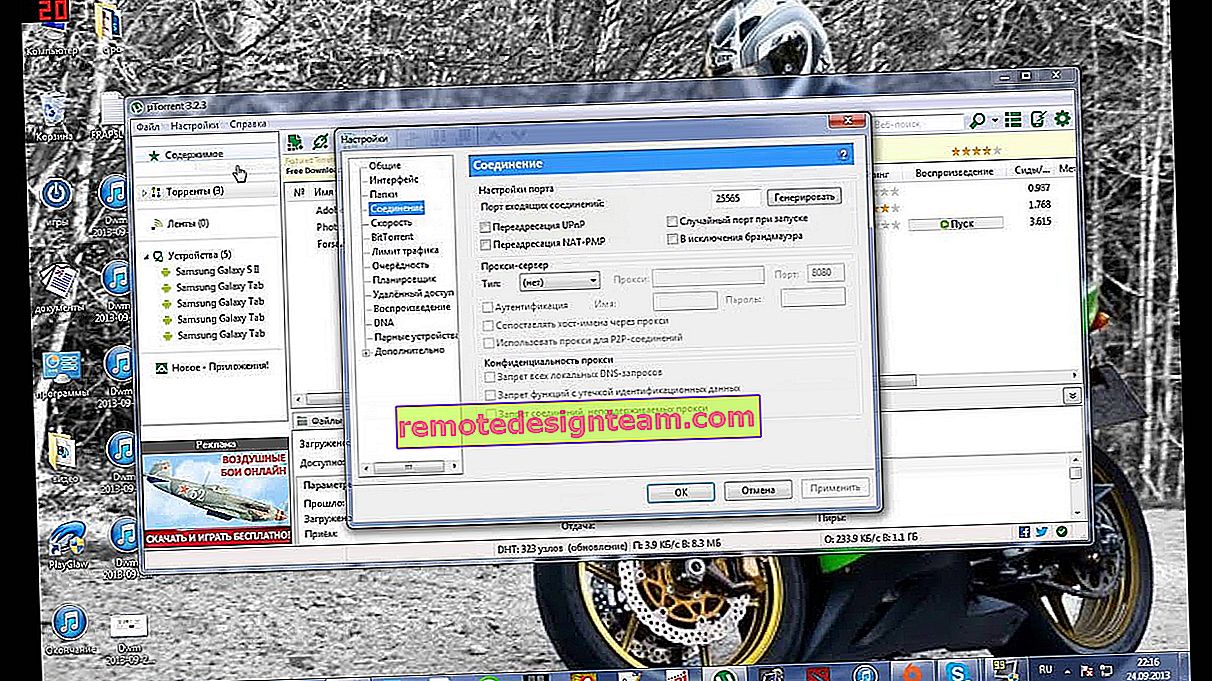Jak zrestartować router? Instrukcja obsługi TP-Link, D-Link, Asus, NETGEAR
W wyszukiwarce wpisałem zapytanie "jak zrestartować router", przejrzałem wyniki i nie znalazłem ani jednego szczegółowego artykułu, w którym wszystko byłoby napisane jasno i ze zdjęciami, tak jak lubisz :). Dlatego postanowiłem napisać własne instrukcje, jak poprawnie zrestartować routery różnych producentów: D-Link, TP-Link, Asus, NETGEAR, Tenda itp. Chociaż metoda restartu na wszystkich routerach jest prawie taka sama. Zanim przejdę do samych instrukcji, chcę coś wyjaśnić. W tym artykule zostanie napisane konkretnie o ponownym uruchomieniu routera, tej procedury nie należy mylić z resetowaniem ustawień, to są różne rzeczy.
Dlaczego i kiedy muszę ponownie uruchomić router?
Router to urządzenie zaprojektowane do ciągłej pracy. Oznacza to, że ponowne uruchomienie lub wyłączenie zasilania takich urządzeń w ogóle nie jest konieczne. Dlatego niektórzy producenci nawet nie instalują przycisku wyłączania zasilania (na przykład Asus RT-N13U B1 go nie ma). Ponowne uruchomienie jest potrzebne tylko w przypadku zmiany ustawień, gdy sam router poprosi o ponowne uruchomienie.
Ale w praktyce nie wszystko jest tak dobre, jak powinno. Zwłaszcza w przypadku niedrogich modeli urządzeń sieciowych. Często się zawieszają, internet znika (bez dostępu do internetu, gdy pojawia się żółta ikona), urządzenia nie chcą się łączyć i szereg innych problemów. Na przykład na Tp-Link TL-WR741ND Internet bardzo często po prostu znika, a tylko restart zapisuje. Pisałem o tym w tym artykule. Mój Asus RT-N13U B1 współpracuje z modemem USB, więc internet może znikać kilka razy dziennie. Wystarczy go zrestartować (na czym polega problem z taką niestabilną pracą, do tego czasu nie mogłem ustalić).
Reboot to pierwsza rzecz, którą radziłbym zrobić w przypadku jakichkolwiek problemów z routerem. Bardzo często pomaga to rozwiązać wiele problemów.
Uruchom ponownie za pomocą przycisku lub wyłącz
Tutaj wszystko jest proste. Absolutnie każdy router można ponownie uruchomić, po prostu odłączając go od zasilania na 30 sekund, a następnie włączając ponownie. Po prostu wyciągamy zasilacz z gniazdka, chwilę czekamy i włączamy (można go od razu włączyć, ale lepiej trochę poczekać).

Możesz po prostu wyłączyć zasilanie za pomocą specjalnego przycisku On / Off , jeśli jest to oczywiście na obudowie routera. Po prostu wyłącz, poczekaj chwilę i włącz ponownie.
 O ile mi wiadomo, można też zrestartować przyciskiem Reset, wcisnąć go czymś ostrym i szybko zwolnić (jeśli go przytrzymasz, ustawienia zostaną zresetowane). Ale nie polecałbym ci tej metody. Również przypadkowo zrzucisz ustawienia, wtedy będziesz musiał wszystko ponownie skonfigurować. Jest na to wiele bezpiecznych i łatwych sposobów.
O ile mi wiadomo, można też zrestartować przyciskiem Reset, wcisnąć go czymś ostrym i szybko zwolnić (jeśli go przytrzymasz, ustawienia zostaną zresetowane). Ale nie polecałbym ci tej metody. Również przypadkowo zrzucisz ustawienia, wtedy będziesz musiał wszystko ponownie skonfigurować. Jest na to wiele bezpiecznych i łatwych sposobów.
Uruchom ponownie za pomocą panelu sterowania
Jeśli samodzielnie skonfigurowałeś router, prawdopodobnie zauważyłeś przyciski „Uruchom ponownie” lub „Uruchom ponownie” w panelu sterowania. Są tam potrzebne do wykonania miękkiego resetu. Wchodzimy do ustawień, klikamy przycisk, a nasz router uruchomi się ponownie. Z tej metody dobrze jest skorzystać podczas konfigurowania routera (gdy jesteś już w centrali), lub gdy nie ma możliwości wyłączenia zasilania lub naciśnięcia przycisku. Mówiąc najprościej, gdy nie ma dostępu do samego routera.
Ważny! Podczas konfigurowania routera uruchom ponownie tylko za pośrednictwem panelu sterowania. Nie musisz tego robić, wyłączając zasilanie Ponieważ ustawienia mogą po prostu nie zostać zapisane.
Niezależnie od posiadanego modelu, najpierw musisz przejść do ustawień. Aby to zrobić, łącząc się z routerem przez Wi-Fi lub kablem, musisz otworzyć dowolną przeglądarkę i wpisać adres w linii adresowej: 192.168.0.1 lub 192.168.1.1 . Przejdź pod ten adres iw wyświetlonym oknie określ login i hasło, aby wprowadzić ustawienia.
 Jeśli ich nie zmieniłeś, to najprawdopodobniej standardowe to admin i admin . W każdym razie adres dostępu do ustawień i danych logowania jest wskazany na naklejce na samym routerze.
Jeśli ich nie zmieniłeś, to najprawdopodobniej standardowe to admin i admin . W każdym razie adres dostępu do ustawień i danych logowania jest wskazany na naklejce na samym routerze.
Tp-Link
Na routerach tej popularnej firmy przycisk resetowania był jakoś ukryty w bocznym menu. Aby się do niego dostać, przejdź w lewo do pozycji Narzędzia systemowe - Uruchom ponownie i kliknij przycisk Uruchom ponownie . Dotyczy to rosyjskiej wersji oprogramowania układowego, jeśli twoja jest w języku angielskim, to pozycje Narzędzia systemowe - Uruchom ponownie i przycisk Uruchom ponownie .
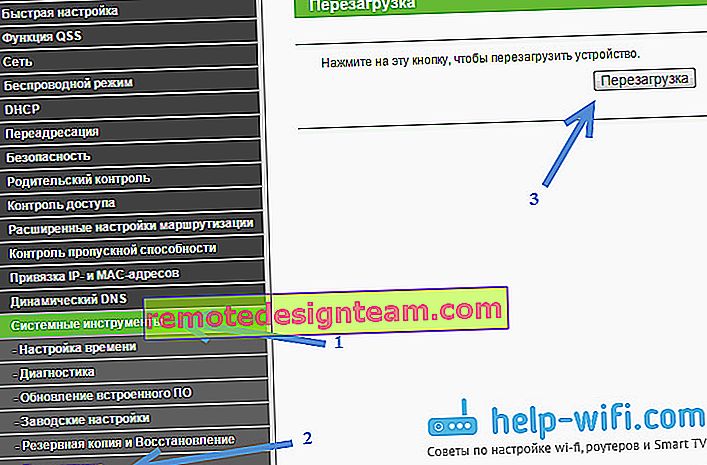
Nawiasem mówiąc, już napisałem, jak można przetłumaczyć panel na język rosyjski na routerze TP-Link.
Zrestartuj routery Asus
Tutaj wszystko jest bardzo proste. Nie ma znaczenia, jaki masz panel sterowania, przycisk „Uruchom ponownie” znajduje się na stronie głównej. Po prostu kliknij, potwierdź i to wszystko.

D-Link
Na routerach D-Link zobaczysz menu rozwijane System . Klikając, należy wybrać opcję Uruchom ponownie lub Zapisz. i uruchom ponownie .
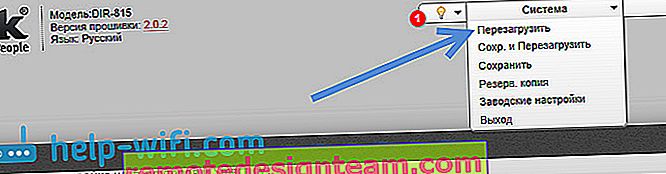
NETGEAR
W routerach NETGEAR przejdź do zakładki Ustawienia zaawansowane , wybierz Stan routera po lewej stronie i kliknij przycisk Uruchom ponownie .
Posłowie
W przyszłości spróbuję dodać zrzut ekranu dla NETGEAR oraz instrukcje dla innych producentów: ZyXEL, Cisco, Tenda. Jeśli ktoś zechce się podzielić informacjami, będę wdzięczny.
Najważniejsze jest, aby pamiętać, że każdy router można ponownie uruchomić, wyłączając zasilanie.
Istnieją co najmniej dwa inne sposoby wykonania tej procedury: przez telnet lub za pomocą specjalnego skryptu. Ale zwykły użytkownik na pewno nie użyje tych metod. A po co, jeśli wszystko da się zrobić bez zbędnych kłopotów. O telnecie i skrypcie napiszę pewnie później, ale to będzie osobny artykuł.
Jeśli coś nie wyjdzie napisz w komentarzach, postaram się szybko odpowiedzieć i pomóc.