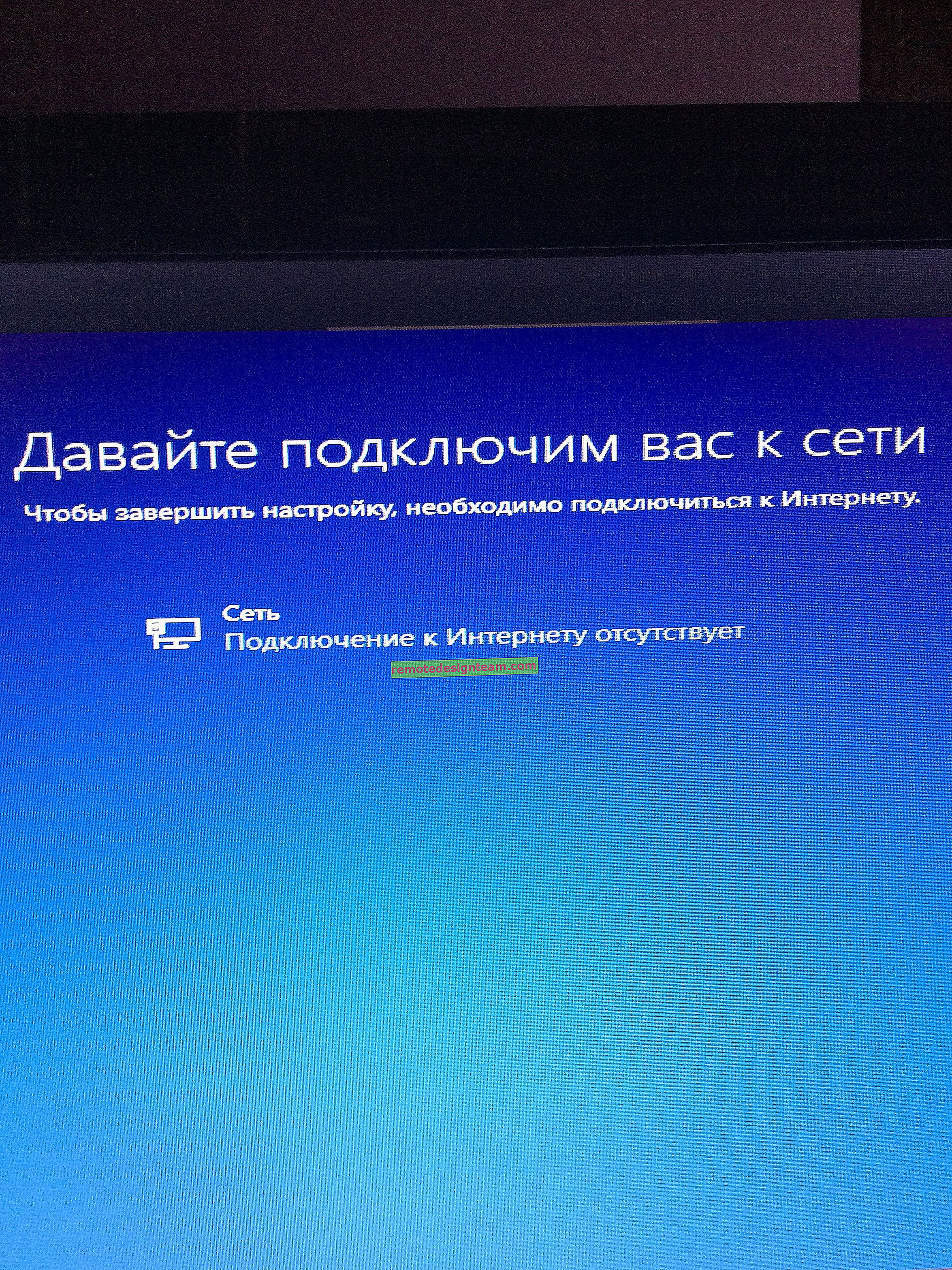Jak zablokować urządzenie (klienta Wi-Fi) na routerze według adresu MAC?
W tym artykule omówię blokowanie klientów Wi-Fi podłączonych do routera. Mówiąc najprościej, pokażę ci, jak zablokować podłączone urządzenie według adresu MAC w ustawieniach routera. Lub zablokuj absolutnie wszystkie urządzenia i pozwól na połączenie tylko nielicznym. Nic dziwnego, że artykuł o blokowaniu dostępu do stron przez router Tp-Link jest bardzo popularny. Nie jest niczym niezwykłym ograniczanie dostępu do Internetu przez router dla urządzenia lub całkowite blokowanie.
Przyjrzyjmy się bliżej blokowaniu urządzeń według adresów MAC na routerach Asus, Tp-Link, D-link i Zyxel. Realizują tę funkcję, chociaż każdy producent ma swój własny sposób. Ale jest w porządku, nietrudno to rozgryźć. Najważniejsze, że musisz mieć dostęp do ustawień routera. Nie będę tutaj opisywał, dlaczego taki zamek może się przydać, opcji jest właściwie sporo. Nawiasem mówiąc, możesz zabronić absolutnie każdemu urządzeniu łączenia się z Wi-Fi: smartfonem, tabletem, laptopem itp.
Zwykle istnieją dwa sposoby blokowania klientów Wi-Fi:
- Blokuj absolutnie wszystkie urządzenia , nikt nie może połączyć się z routerem i zezwalaj tylko na niezbędne urządzenia (adresy MAC urządzeń). Ta metoda doskonale nadaje się do dodatkowej ochrony sieci Wi-Fi. W połączeniu z dobrym hasłem zapewni to bardzo wysoki poziom bezpieczeństwa sieci bezprzewodowej. Ale jeśli często łączysz nowe urządzenia, nie jest to zbyt wygodne, ponieważ za każdym razem będziesz musiał rejestrować ich adresy MAC.
- Cóż, drugą najczęściej używaną metodą jest blokowanie niektórych klientów sieci Wi-Fi . Na przykład w twoim domu do routera podłączonych jest 10 urządzeń i chcesz zablokować internet (połączenie) dla jednego z nich.
Ważny:
Jeśli chcesz zablokować urządzenie, które nie jest obecnie podłączone do Twojej sieci Wi-Fi, musisz znaleźć jego adres MAC. Jeśli jest to urządzenie mobilne, można je wyświetlić w ustawieniach, zwykle na karcie „Informacje o urządzeniu” itp. Jeśli chcesz znaleźć adres MAC karty sieci bezprzewodowej laptopa, w linii poleceń należy uruchomić polecenie ipconfig / all . Pojawią się informacje, w których zostanie wskazany fizyczny adres adaptera bezprzewodowego. Po prostu nie myl go z kartą sieciową.
Przyjrzyjmy się bliżej samemu procesowi na różnych routerach. Poniżej znajdziesz instrukcje dotyczące swojego routera i postępuj zgodnie z instrukcjami.
Blokowanie urządzeń według adresu MAC na routerze Asus
Połącz się z routerem i otwórz ustawienia pod adresem 192.168.1.1. Lub zapoznaj się ze szczegółowymi instrukcjami dotyczącymi otwierania panelu sterowania. W ustawieniach przejdź do Wireless Network - Wireless MAC Filter .
Wręcz przeciwnie, w akapicie Uwzględnij filtry adresów MAC , ustaw przełącznik na Tak . W menu Tryb filtrowania adresów MAC możesz wybrać opcję Odrzuć lub Akceptuj. Są urządzenia, które dodamy do listy. Jeśli wybierzesz Akceptuj , absolutnie wszystkie urządzenia zostaną zablokowane, z wyjątkiem tych, które dodasz do listy. Najprawdopodobniej musisz opuścić opcję Odmów, aby zablokować tylko niektórych klientów.
Następnie wybierz z listy podłączone urządzenie, które chcesz zablokować lub wprowadź ręcznie adres MAC urządzenia. Aby dodać urządzenie, kliknij przycisk Dodaj (+) .

Dodany klient pojawi się na liście. Aby zapisać, kliknij przycisk Zastosuj . Urządzenie zostanie odłączone od Twojej sieci Wi-Fi i nie będzie mogło się z nim połączyć, dopóki go nie odblokujesz.

Aby usunąć blokadę, kliknij przycisk Usuń (-) z przodu urządzenia , a następnie kliknij Zastosuj . Asus implementuje tę funkcję w bardzo prosty i nieskomplikowany sposób. Myślę, że się ze mną zgodzisz.
Klientów Wi-Fi blokujemy po adresie MAC na routerze Tp-Link
Już zgodnie ze standardowym schematem przejdź do ustawień swojego Tp-Link. Przejdź do bezprzewodowej karcie - filtrowanie adresów MAC Wireless . Kliknij przycisk Włącz , aby włączyć filtrowanie.

Odmowa zostanie ustawiona domyślnie , co oznacza, że tylko te urządzenia, które określisz, będą blokowane. Jeśli wybierzesz Zezwalaj , absolutnie wszystkie urządzenia zostaną zablokowane. Kliknij przycisk Dodaj nowe ... , aby dodać nowe urządzenie.

W polu Adres MAC wpisz adres urządzenia, które chcemy zablokować.
Aby zobaczyć aktualnie podłączone urządzenia i ich adresy na routerze Tp-Link, przejdź do zakładki DHCP - Lista klientów DHCP. Tam możesz skopiować adres MAC żądanego klienta.
W polu Opis wpisz dowolną nazwę reguły. I naprzeciwko Statusu pozostaw Włączone (oznacza to, że reguła jest włączona). Aby zapisać, kliknij przycisk Zapisz .

Utworzona reguła pojawi się. Możesz go usunąć lub zmienić, klikając odpowiednie łącza znajdujące się obok niego. Lub utwórz nową regułę dla jeszcze jednego klienta.

Aby ponownie odblokować urządzenie, po prostu usuń regułę lub edytuj ją i zmień Stan na Wyłączone .
Jak wyłączyć urządzenie Wi-Fi na routerze D-Link?
Więc teraz zablokujemy klientów na D-link DIR-615. Wchodzimy do ustawień 192.168.0.1. Jeśli robisz to po raz pierwszy lub nie działa, zapoznaj się z tą instrukcją. W ustawieniach przejdź do zakładki Wi-Fi - Filtr MAC - Tryb filtra . W menu, naprzeciwko trybu ograniczeń filtru MAC , wybierz jedną z dwóch opcji: Zezwól lub Odmów.
Jeśli chcesz zablokować jednego lub kilku klientów, wybierz opcję Zablokuj . A jeśli chcesz zablokować absolutnie wszystkie połączenia Wi-Fi, z wyjątkiem tych urządzeń, które dodasz do listy, wybierz Zezwalaj . Kliknij przycisk Zastosuj .

Następnie przejdź do zakładki Filtr MAC - adresy MAC . I wybierz z listy (urządzenia, które są podłączone) urządzenie, które chcemy zablokować. Lub kliknij przycisk dodawania i wprowadź adres ręcznie. Kliknij przycisk Zastosuj .

Dodane urządzenia pojawią się na liście i nie będą mogły połączyć się z twoją siecią. Możesz usunąć je z listy lub dodać nowe.

Tak jest skonfigurowany na routerach D-Link. To proste, szkoda tylko, że nazwa urządzenia nie wyświetla się na liście obok adresu. Trudno jest ustalić, kogo zablokować.
Kontroluj klientów Wi-Fi według adresów MAC w Zyxel
Spójrzmy również na konfigurację filtrowania adresów MAC na urządzeniach ZyXEL Keenetic. Przejdź do ustawień routera pod adresem 192.168.1.1. Najpierw musimy zarejestrować wymagane urządzenie w sieci domowej. Aby to zrobić, przejdź od dołu do zakładki Sieć domowa , kliknij żądane urządzenie na liście i kliknij przycisk Zarejestruj .

Następnie przejdź do karty Sieć Wi-Fi i na górze otwórz kartę Lista dostępu . Przede wszystkim w polu Block Mode wybierz ten, który Ci odpowiada. Biała lista - blokuje wszystkie urządzenia poza tymi na liście. Czarna lista - blokuj tylko tych klientów, którzy znajdują się na liście .
Zaznacz pole wyboru obok urządzenia, które chcesz zablokować, i kliknij przycisk Zastosuj .

Następnie klient zostanie odłączony od routera i nie będzie już mógł się połączyć.
Aby usunąć urządzenie z czarnej listy, po prostu odznacz pole i Zastosuj ustawienia.

To cała instrukcja.
Możliwe, że przypadkowo się zablokujesz. W takim przypadku przejdź do ustawień, łącząc się z routerem za pomocą kabla lub z innego urządzenia i usuń urządzenie z listy. Jeśli nagle to nie zadziała, możesz zresetować ustawienia routera.
Mam nadzieję, że moja instrukcja była dla Ciebie przydatna. Powodzenia!