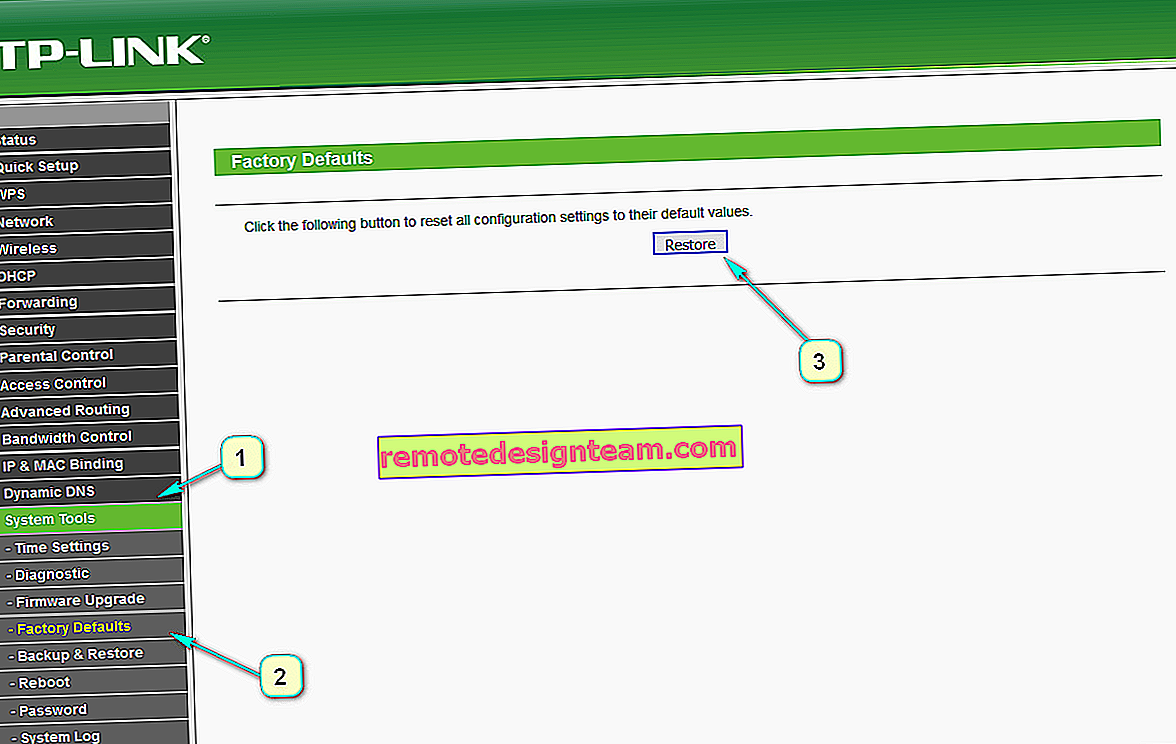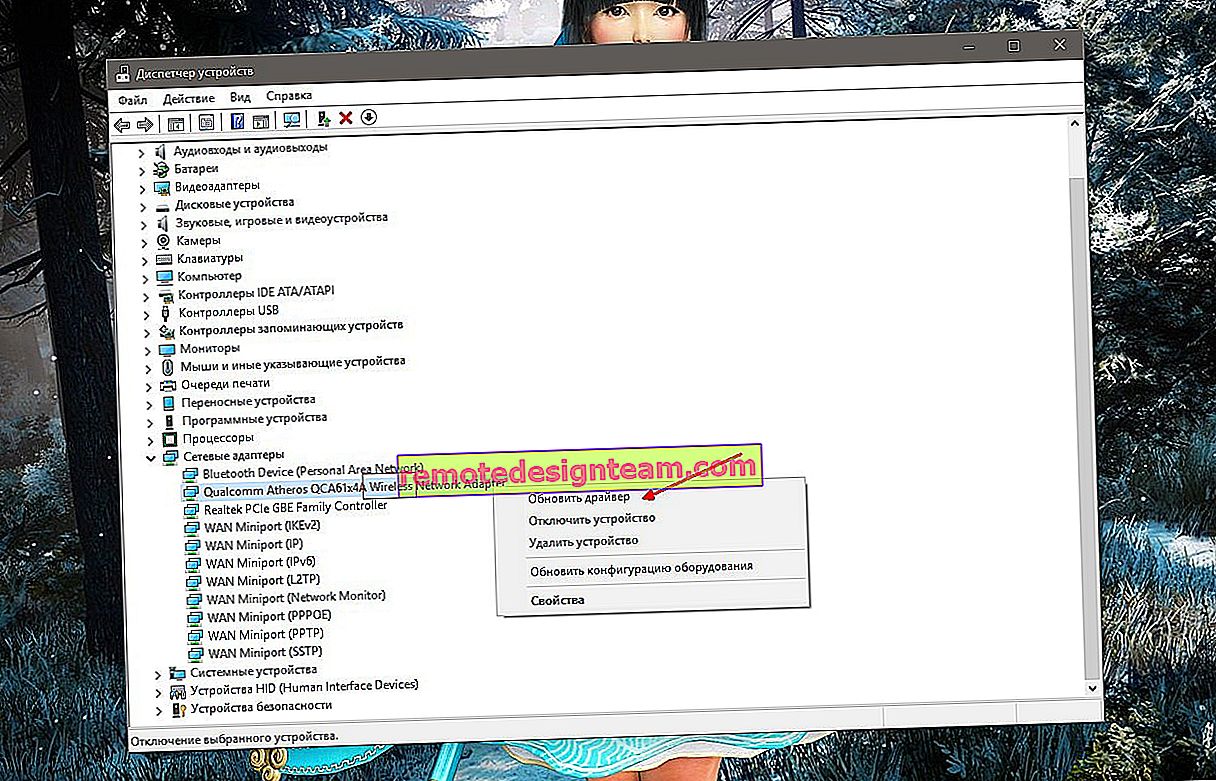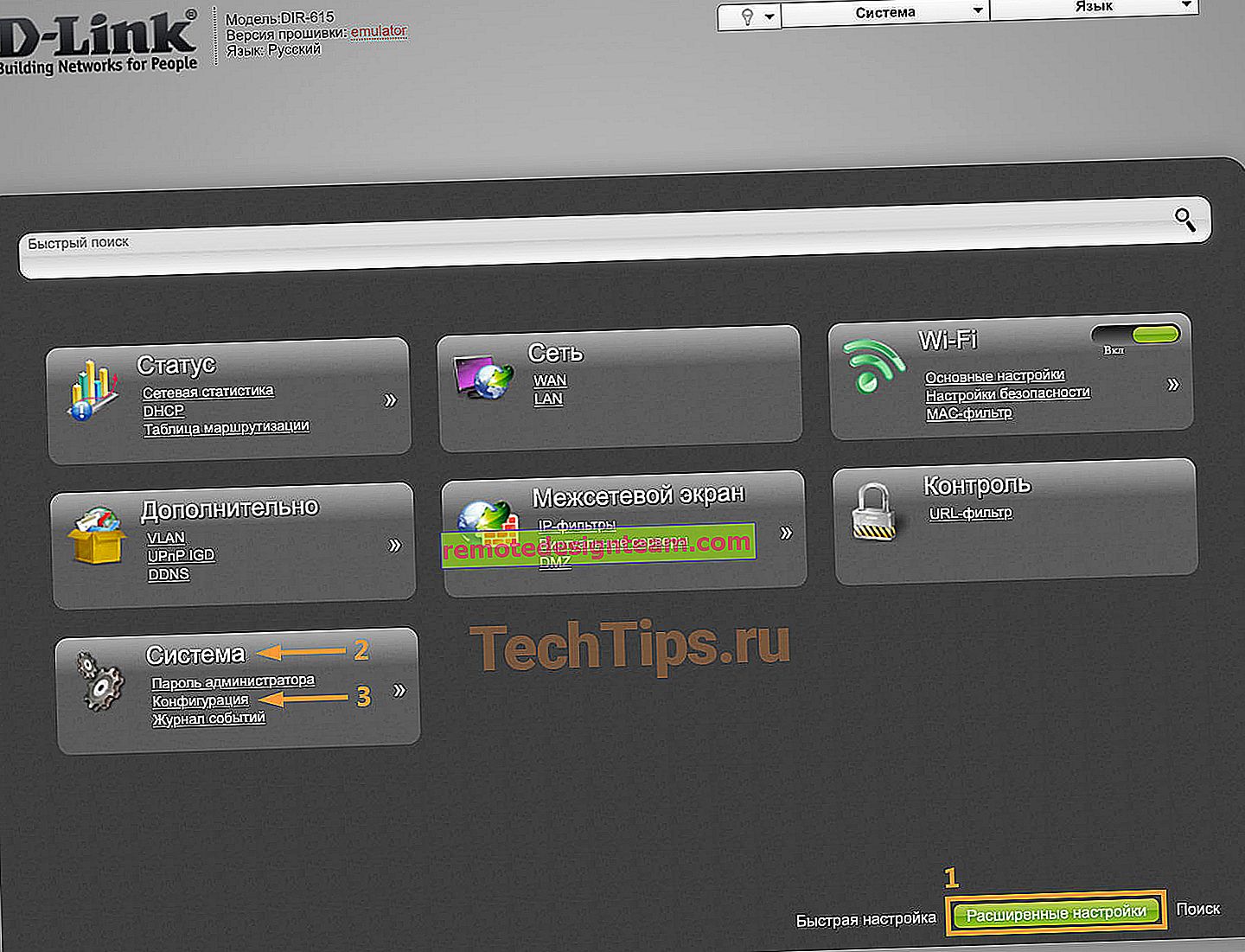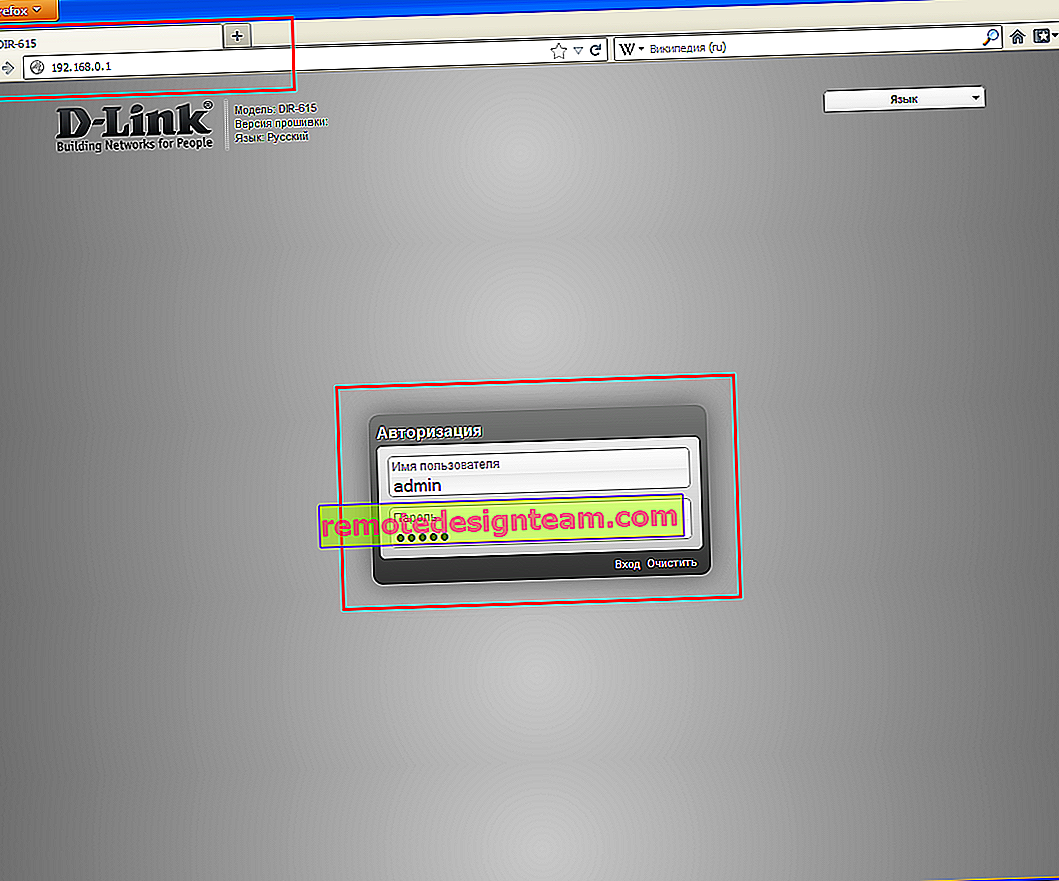Sprawdzamy, kto jest podłączony do sieci Wi-Fi routera TP-LINK
Na naszej stronie są już podobne instrukcje dla routerów firmy ZyXEL, Asus i D-Link. Ale jak sprawdzić, kto jest podłączony do Wi-Fi, jeśli router jest od TP-LINK, jeszcze nie napisałem. Istnieje kilka niuansów, dlatego teraz rozważymy wszystko bardziej szczegółowo.
Nie wiem dlaczego, ale wiele osób interesuje się tym, kto jeszcze jest podłączony do mojego Wi-Fi, kto „kradnie” Internet i jak go blokować. Od razu mogę stwierdzić, że jeśli masz dobre hasło do sieci Wi-Fi, to na liście połączonych klientów raczej nie zobaczysz urządzeń innych firm. Oczywiście należy ustawić dobre hasło. Jest nawet osobny artykuł na ten temat.
Jeśli więc masz wątpliwości i wydaje ci się, że ktoś inny „odebrał” Twoje Wi-Fi, to można to sprawdzić bez żadnych problemów. A jeśli masz router TP-LINK, ta instrukcja jest dla Ciebie.
TP-LINK: jak sprawdzić, kto jest podłączony do mojego Wi-Fi i zablokować urządzenie?
Wszystko to można zobaczyć w ustawieniach routera. Najpierw musimy przejść do interfejsu internetowego. Aby to zrobić, otwórz przeglądarkę, przejdź do tplinklogin.net (możesz również spróbować 192.168.1.1 lub 192.168.0.1). Adres jest podany na dole routera. Wprowadź swoją nazwę użytkownika i hasło na stronie autoryzacji. Jeśli ich nie zmieniłeś, są to admin i admin. Jeśli coś nie wyjdzie, zapoznaj się ze szczegółowymi instrukcjami dotyczącymi wejścia do interfejsu internetowego routerów TP-LINK.
W ustawieniach przejdź do zakładki „Bezprzewodowe”. Jeśli masz router dwuzakresowy, otwórz zakładkę z żądaną siecią (2,4 GHz lub 5 GHz). I od razu przejdź do „Statystyki sieci bezprzewodowej” (statystyki trybu bezprzewodowego).
Tam w tabeli zostaną wyświetlone wszystkie urządzenia podłączone do sieci Wi-Fi. Możesz kliknąć przycisk „Odśwież”, aby zaktualizować listę.

Szczerze mówiąc, podane tam informacje nie są zbyt pouczające, dlatego radzę przejść do zakładki „DHCP” - „Lista klientów DHCP”. Podana będzie tam przynajmniej nazwa urządzenia.

Jeśli znajdziesz tam jakieś urządzenie, które nie jest twoje, możesz je zablokować. Najlepszym sposobem na zablokowanie jest podanie adresu MAC. Ale jest inny sposób: po prostu zmień hasło w Wi-Fi. A wszystkie urządzenia podłączone do Wi-Fi same odpadną. I połączysz się z nowym hasłem.
Blokowanie klientów Wi-Fi na podstawie adresu MAC na routerze TP-LINK
Z tabel, które pokazałem powyżej, skopiuj adres MAC urządzenia, które chcesz zablokować. Kliknij zakładkę „Wireless” - „Wireless MAC Filtering”.
Filtrowanie musi być włączone (w stanie Włączone). Oraz ustawienia blokowania w statusie „Odmowa”. Kliknij przycisk „Dodaj nowe”, aby dodać nowe urządzenie.

Wskazujemy adres MAC żądanego urządzenia, wpisujemy dowolny opis i zapisujemy regułę.

Uruchom ponownie router. Zablokowane urządzenie zostanie odłączone i nie będzie już mogło się połączyć. Ale zmieniłbym też hasło do sieci Wi-Fi.
Jak wyświetlić listę klientów Wi-Fi w przypadku routera TP-LINK z nową stroną ustawień
Niektóre z topowych modeli routerów TP-LINK doczekały się już nowego interfejsu internetowego. W zasadzie są to urządzenia z linii Archer (ale nie wszystkie). W ustawieniach, w nowym panelu sterowania, przejdź do górnej sekcji „Podstawowe” (ustawienie podstawowe). Zobaczysz mapę sieci. Będą klienci bezprzewodowi. Kliknij je, a lista urządzeń podłączonych do sieci Wi-Fi pojawi się z boku lub poniżej.

Szkoda, że nie umożliwiliśmy blokowania urządzeń bezpośrednio z tej tabeli.
Aby zablokować urządzenia na routerach z nowym oprogramowaniem, musisz przejść do sekcji „Zaawansowane”. Następnie otwórz zakładkę „Wireless” (tryb bezprzewodowy) - „Wireless MAC Filtering” i utwórz regułę, jak pokazałem powyżej.

To wszystko. Teraz wiesz, jak wyświetlić listę wszystkich urządzeń podłączonych do sieci bezprzewodowej. W razie potrzeby blokuj poszczególne urządzenia.